
«Корпорация Зла» (joke) осваивает нишу совместной работы с документами уже второе десятилетие. Начиналось всё с ранних версий SharePoint, при упоминании которых котики поопытнее сразу начинают плакать – уж больно специфичен с точки зрения и настроек, и возможностей был в те далекие годы MS SP. Ладно, не будем больше травмировать друг друга воспоминаниями о том неуклюжем монстре…
Но упорства у Microsoft не занимать – работа по улучшению ситуации велась все это время, причем сразу на нескольких фронтах. В результате сейчас можно говорить о сложившейся инфраструктуре совместной работы с документами, которую предлагает Microsoft. В ней выделяются два класса софта:
- Средства коллективного доступа к документам, включающие в себя каталогизацию, управление версиями, раздачу прав и тому подобные серверные фичи. Эти средства, в свою очередь, подразделяются на облачные (OneDrive, SharePoint Online) и on-premise, то есть разворачиваемые в инфраструктуре самого заказчика — сервер SharePoint 2016.
- Средства редактирования документов. К ним относятся: десктопное семейство Microsoft Office (тоже сильно переработанное за последнее время), свежесочиненные мобильные версии Office, изначально ориентированные на совместную работу с документами, и, вишенкой на торте – собственная реализация сервера онлайн-редактирования документов Office Online apps (несколько ранее известного под именем Office Web Apps).
Все это великолепие, наверное, не делает Microsoft «убийцей Google Docs» (убийцами нашего мозга в данном случае, скорее, выступают журналисты, придумывающие подобные заголовки для новостей), но дает неплохую альтернативу потребителю. Особенно это касается корпоративных клиентов, у которых, во-первых, уже есть инфраструктура от MS (AD, Exchange, Skype for Business), а во-вторых, есть потребность держать всю или часть информации под контролем, то есть на собственных серверах. Для таких клиентов новые возможности совместной работы с документами от Microsoft выглядят особенно привлекательно.
В итоге у нас появилась идея рассказать, как собственно об этих возможностях, так и о том, как все это хозяйство установить и настроить. Попробуем добраться и до сравнения с альтернативными сервисами. Поскольку понятно, что такой лонгрид и писать долго, и читать его осилит не каждый, мы решили разделить это на несколько статей. Эта – первая. И в ней дальше мы пройдемся по тем фичам и особенностям, которые есть у каждого из продуктов Microsoft, обеспечивающих совместное редактирование документов: Office Online, MS Office на десктопах и он же на мобильных устройствах. Сразу предупреждаю – дальше будет много внимания к деталям и разжевывания мелких особенностей, нетерпеливый читатель может сразу прочитать «выводы» в конце заметки, для остальных – поехали.
Office Online
Office Online Server – это довольно интересное приложение, про которое не все еще хорошо знают. Во-первых, это возможность сократить количество лицензий и установок MS Office. Во-вторых, расширение возможности доступа и редактирования документа, грубо говоря – нужен только браузер. В-третьих, это самые лучшие на сегодня у Microsoft возможности совместной работы. Давайте посмотрим, о чем я.
Word Online
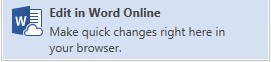
Правка документа в Office Online может производиться несколькими пользователями одновременно, при этом изменения и имя пользователя вносящего правки отображаются моментально у остальных соавторов. Пользователи могут править одновременно один и тот же участок текста, блокировки по абзацам нет.

Excel Online
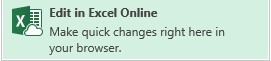
В Excel Online изменения в ячейке отобразятся у других соавторов только при переходе первого на следующую ячейку. При этом ячейки не блокируются и вносить изменения могут сразу несколько пользователей.

PowerPoint Online

PowerPoint Online позволяет работать одновременно над одним слайдом, но лучше работать над разными элементами, иначе пользователи не видят real time изменений друг друга.
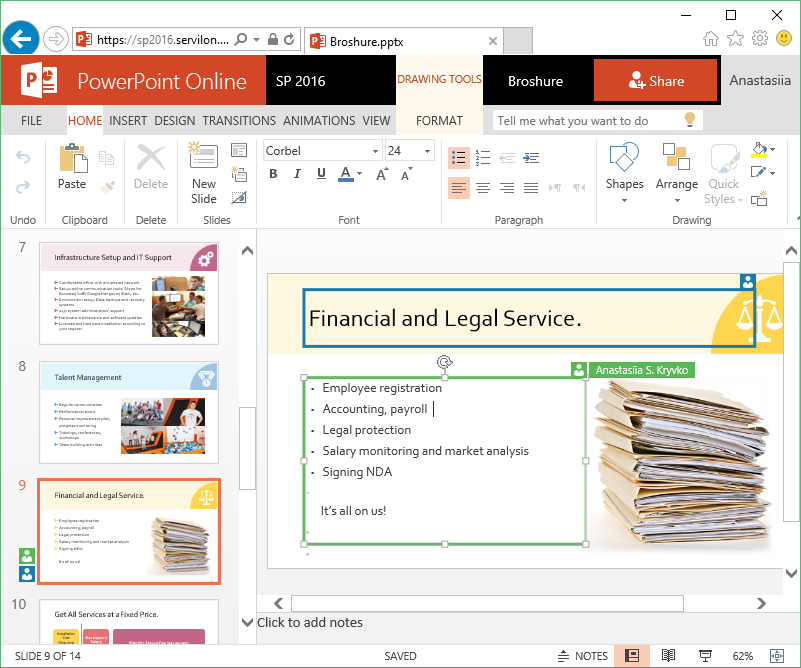
Настольная версия Office
Опыт совместной работы с документами через Office Online оставляет приятные впечатления, когда речь идет о правках текста без необходимости значительных изменений форматирования. Если вам захочется вставить диаграммы, smart art, оглавление, макросы, форматировать таблицы, использовать формулы и т.д. тут придётся использовать настольную версию программ. О разнице функционала настольной версии и online можно писать отдельную статью. Здесь же рассмотрим отличия, связанные с совместной работой.
MS Word
При редактировании в настольной версии программы блокируется абзац, над которым работает другой пользователь.
Вносимые изменения станут видны другим соавторам только после их сохранения автором и обновления документа остальными пользователями.
Сохранение-обновление объединено в кнопке Save (Ctrl+S) Наличие обновлений индицируется иконкой напротив имени автора.
MS Excel
В случае с Excel возможности одновременной работы над документом нет. Нам предлагают либо всем перейти в онлайн версию –
либо встать в очередь —
MS PowerPoint
Напротив, в PowerPoint ни блокировки, ни обозначения элемента, над которым работает другой пользователь нет. Так что, о том, что кто-то ещё работает над той же презентацией, вы можете понять разве что через панель Share.
Наличие обновлений сигнализируется малоприметным статусом Updates Available. Статус появляется только после сохранения изменений автором, сами изменения появляются после обновления документа с помощью Save (Ctrl+S).
Мобильные устройства
Microsoft Word App и Microsoft PowerPoint App
При работе на Android абзац или элемент, над которым работает пользователь, не блокируется и возможна одновременная работа с ним, но и ничего не подсвечивается для других соавторов, Правки отображаются без дополнительных действий с небольшой задержкой. То, что кто-то другой работает над этим же элементом, можно видеть в меню «Share”.
В случае с IPhone при изменениях выдается сообщение об обновлениях с предложением Применить/Отменить.
Интересно было бы ещё протестировать на Windows Phone с Windows 10. Но в компании таких не нашлось.
Microsoft Excel App
Совместная работа real time в Excel App не поддерживается.
Выводы
В целом, функциональность совместного редактирования документов от Microsoft можно считать состоявшейся, хотя разные компоненты реализуют ее по-разному. Сам по себе процесс совместного редактирования лучше всего реализован в Office Online – это реальный co-working. В список вещей, на которые можно смотреть вечно, добавлю себе движущиеся по экрану флажки с именами коллег и постепенно заполняющийся сам по себе документ. Но, к сожалению, за полноценным функционалом редактирования как такового по-прежнему придётся обращаться к настольным версиям программ, в которых ещё осталась и нужна кнопка сохранения, а также не так удобно реализован процесс совместной работы (больше всего пока страдает Excel, где все так и осталось на уровне чекина-чекаута).
В следующей заметке мы расскажем, как осуществить процесс разворачивания on-premise компонент совместного доступа в корпоративной инфраструктуре. Ферма SharePoint 2016, Office Online Server, публикация – вот это все. Не отключайтесь.
C уважением коллектив компании Servilon.ru Servilon.com
2017. Google Docs порадовал любителей совместных правок
Вообще-то онлайн редактор Google Docs изначально делал упор на совместное редактирование документов в режиме реального времени. Но иногда бывает, что нужно совместно поработать над документом в асинхронном режиме. И вот тогда в игру вступают исправления, принятие/отклонение, версии документа. Теперь этот режим редактирования (обычный для Word) доступен и в Google Docs. Причем, правки можно вносить/принимать и в мобильном приложении. И в отличии от Word, в Google Docs лучше видно, кто вносил изменения. Также появилась возможность именовать версии документов, что очень удобно. Например, после утверждения первой части документа, можно назвать версию «1 часть утверждена» вместо «Версия от 3 августа».
2017. Приложение Dropbox Paper доступно на русском языке
Dropbox объявил о глобальном запуске своего приложения Paper на 21 языках, в т.ч. на русском. Это инструмент для совместной работы — нечто среднее между Evernote, Google Docs и Slack. Вы создаете страничку, приглашаете коллег (зарегистрированных в Dropbox) и можете совместно создавать и редактировать контент. При этом, видно кто что редактирует в данный момент. На страничку можно добавлять картинки, файлы, видео, списки задач и комментарии. Работать со страничкой можно в браузере или мобильном приложении. По окончании работы страничка сохраняется в вашем аккаунте Dropbox. На данный момент приложение Paper — бесплатно.
2015. Dropbox запустил сервис для онлайн заметок и совместной работы
Dropbox тихо запустил новый сервис Dropbox Notes. Он представляет собой простой текстовый редактор, с помощью которого вы можете создать заметку (или простой документ) и сохранить ее в своем онлайн хранилище. Текст можно немного форматировать, добавлять картинки и таблицы. К заметкам можно прикреплять файлы и задачи (to-do листы). Кроме того, странички можно расшаривать для коллег и совместно редактировать их в реальном времени. При этом вы видите, кто сейчас еще редактирует страничку и где находится его курсор. Конечно, этот редактор не будет конкурировать с Word, он предназначен для простой организации совместной работы. Тем более, что недавно Dropbox получил полноценную интеграцию с Microsoft Office.
2015. Dropbox позволяет совместно редактировать документы MS Office
Несколько лет назад, когда все уже думали, что будущее документов — в том, что они будут храниться только в онлайне, появился Dropbox и придумал синхронизировать копию документа между многими устройствами. Теперь, когда все уже смирились с тем, что для совместного редактирования документа нужен онлайн редактор типа Google Docs, Dropbox предлагает не паниковать и пользоваться привычными Word, Excel и PowerPoint, просто установив небольшой плагин для совместной работы. Этот плагин Dropbox badge позволяет в реальном времени синхронизировать копии одного и того-же документа на компьютерах сотрудников. При этом, вы можете видеть, кто в данный момент работает над данным документом, определить, последняя ли у вас версия, обновиться до самой свежей версии и быстро отправить коллеге ссылку на документ. Новая фича будет доступна сначала в бизнес-версии Dropbox for Business.
2012. Salesforce Stypi — онлайн блокнот для совместной работы в реальном времени
Допустим, вам с коллегами или партнерами нужно поработать над какой-то задачей, требующей писанины. Например, составить план проекта или написать коммерческое предложение клиенту. Если все участники совещания присутствуют в офисе, вы их просто собираете за одним столом, берете бумажку или флипчарт и записываете умные мысли. Но если участники совещания находятся в разных уголках планеты? Конечно есть Google Docs, Online Word или Zoho, но в них нужно всем регистрироваться, и они очень громоздкие для написания простых списков. (Иногда какие-то мелочи отталкивают людей от использования сервиса). Так вот, для таких онлайн совещаний отлично подойдет сервис Stypi. Это простой онлайн блокнот с чатом, в котором могут работать несколько человек одновременно.
2011. Google+ Hangouts превратился в полноценный сервис web-конференций
Хак ливанского программиста, который позволял совместно редактировать текст в Google+ Hangouts недолго оставался хаком. Сегодняшнее обновление Google+ добавило в сервис Hangouts гораздо больше новых возможностей. Во-первых, это возможность расшаривать свой экран (Screen-sharing). Во-вторых, это возможность совместно рисовать на экране (Whiteboard). В-третьих, это возможность совместно редактировать документы Google Docs. В-четвертых, это возможность устраивать видеотрансляции (вебинары) на неограниченное количество зрителей (число активных участников может быть до 10). В-пятых, видеочат Google Hangouts работает теперь и на Android-смартфонах. И наконец, в-шестых, Google открыл официальный API для Hangouts, так что теперь не нужно извращаться, как ливанский программист, чтобы создать собственное приложение для Hangouts. Кстати, социальная сеть Google+ теперь открыта для всех. Ваша компания уже подготовилась к этому?
2011. Совместное редактирование текста/кода в Google+ Hangouts
Некий разработчик Мохамед Мансур создал расширение к Google+ Hangouts — Hangout Pad for Google+, которое позволяет совместно работать над текстом (или программным кодом), общаясь по видеосвязи. Хотя это расширение пока содержит кучу багов, оно интересно сразу по нескольким причинам. Во-первых, оно не использует официальный Google+ API (по той простой причине, что его еще не существует). Hangout Pad представляет собой плагин к браузеру Google Chrome и встраивается в видеочат Hangouts посредством хака (сервиса Google Shared Spaces и протокола Google Wave). Тем не менее, этот инструмент уже сейчас показывает возможности расширения Google Hangouts (берегись Skype!). Окно для совместной работы (в данном случае редактор кода) расположено над видеопотоками пользователей и в нем может быть все что угодно. Кроме того, это наглядная демонстрация будущей интеграции Google Hangouts с Google Docs.
2011. В TeamLab появился текстовый редактор и электронные таблицы
Сервис для совместной работы Teamlab продолжает удивлять. Хотя недавно в нем наконец-то появилась платная версия, основной функционал остается абсолютно бесплатным и не ограниченным по количеству пользователей. И при этом у разработчиков есть время, деньги и желание на создание таких новых фич, как онлайн редакторы документов. Да, они решили не интегрировать уже готовые редакторы Google Docs или Zoho Docs, а создать свои собственные (конкурирующие) приложения. Текстовый редактор и редактор электронных таблиц уже доступны, в т.ч. в бесплатной версии. Скоро появится и редактор презентаций. Конечно, функционал этих приложений пока далек от Word, Excel и даже от Google Docs, в них есть только базовые функции. Но для большинства ежедневных операций по совместной работе с документами — они вполне подойдут. Созданные в Teamlab документы можно скачать в форматах DOC, XLS и отправить контрагентам. Можно также загружать документы в этих форматах и редактировать их в онлайне.
2011. TeamLab добавил модуль для совместной работы с документами
Сервис для совместной работы и управления проектами Teamlab получил новый модуль — Documents, который предназначен для хранения и совместного доступа к файлам и документам. Документы можно легко импортировать из Google Docs, Zoho Docs и Box.net, а для их редактирования можно использовать OpenOffice + специальный плагин Teamlab, которые позволяют открыть любой документ прямо из браузера. У каждого пользователя есть персональное хранилище документов и расшаренная папка, в которой происходит совместная работа. Кроме модуля документов в Teamlab появились шаблоны проектов (для быстрого создания типовых проектов), история переписки, мультичат и групповая рассылка в мессенджере TeamLab Talk, страница Мои задачи, сроки задач и кнопка-напоминание.
2010. OffiSync добавил почти-real-time совместное редактирование в MS Office и Google Docs
OffiSync — это плагин для редакторов MS Office, который позволяет сохранять офисные документы в аккаунте Google Docs, а затем их оттуда открывать. Т.е. идея сервиса — объединение функциональных редакторов MS Office с возможностями совместной работы Google Docs. C момента нашего последнего обзора, создатели прикрутили интеграцию с Google Sites (т.е. документ из MS Office можно сохранять как аттачмент к выбранной страничке в Google Sites и открывать документы оттуда). А вчера появилась еще более интересная фича — возможность одновременно редактировать один документ, работая в любой версии MS Office (2003, 2007, 2010) или в онлайн редакторе Google Docs. Конечно, это выглядит не так, круто, как в новой (вчерашней) версии Google Docs, зато объединяет пользователей обоих решений.
2010. Zoho Business позволяет ограничить доступ к приложениям по IP
Конечно, возможность доступа к бизнес-приложениям из любого места в мире — это стратегическое преимущество Zoho и других SaaS сервисов. Но с точки зрения безопасности, это может привести к большим проблемам. В Zoho решили устранить этот недостаток и для пользователей Zoho Business вводят возможность ограничить доступ к аккаунту по IP адресу. В контрольной панели появилась закладка, в которой можно ввести список разрешенных IP адресов — обычно это адреса офисов или домашние адреса сотрудников/фрилансеров. Т.к. приложения из Zoho Business часто предполагают доступ внешних контрагентов (клиентов, партнеров), то можно для них не запрещать доступ полностью, а лишь ограничить их права доступа. Напомним, Zoho Business — это пакет офисных приложений для работы с электронной почтой, документами и создания внутреннего портала для совместной работы.
2010. Box.net обновил мобильную версию для iPhone
Box.net был одним из первых сервисов, который создал клиент для iPhone. И теперь он продолжает совершенствовать свой мобильный клиент. Мобильный Box.net 2.0 добавил просмотрщик файлов (который недавно появился в web-версии), возможность комментировать файлы и папки, расшаривать файлы и папки и просматривать общую ленту событий. Кроме того, новый мобильный клиент интегрировали с редакторами документов Quickoffice для iPhone, так что документы а формате Word и Excel можно будет открывать и редактировать на iPhone. В свете недавнего появления iPad эта возможность выглядит особенно привлекательно.
2010. Box.net достойно ответил Google Docs
Наверное, создатели Box.net были не очень рады узнать, что сервис Google Docs превратился в онлайн файлохранилище, а значит, стал их прямым конкурентом. Но их ответный ход не заставил себя долго ждать. На днях Box.net представил универсальный Flash-просмотрщик файлов, напоминающий Scribd, который позволяет просмотреть практически любой файл, хранящийся в Box.net аккаунте — прямо в онлайне, не загружая его на компьютер. Это может быть офисный документ, картинка, флэш, аудио или видео (всего 20 форматов). Кроме того, вы можете опубликовать любой файл (в flash-просмотрщике) на своем сайте или предоставить к нему доступ определенным сотрудникам и контрагентам, чтобы они могли с ним ознакомиться и оставить свои комментарии. Пожалуй, это идеальное решение, когда вы хотите отправить клиенту презентацию, схему, техническую документацию или макет дизайна. Вам не нужно заботиться о том, чтоб у клиента было установлено определенное ПО для того, чтоб открыть файл.
2009. Google купил EtherPad и вспомнил об имидже SaaS
Итак, онлайн сервис совместного редактирования документов в режиме реального времени EtherPad, созданный бывшими сотрудниками Гугла, возвращается туда, где он был рожден — в Google. Цель этой покупки — использовать некоторые технологии EtherPad для Google Wave и привлечь талантливых сотрудников обратно в компанию для работы над проектом, который должен изменить мир. Вчера, как только сделка была оформлена, создатели EtherPad (очевидно, по просьбе новых владельцев) отписали в своем блоге, что с этого момента создавать новые документы на сервисе нельзя, а 31 марта EtherPad будет закрыт. Разумеется, пользователи сервиса были несколько разочарованы таким положением вещей и высказали все что об этом думают в коментах. И тут в Гугле вспомнили об одной штуке, которая для них намного важнее, чем новое приобретение — доверие к SaaS.
2009. EtherPad имитирует функцию PlayBack из Google Wave
30 сентября Google начнет раздачу 100000 приглашений в Google Wave. С момента презентации этого суперсервиса прошло всего 3 месяца, но за это время сторонние разработчики уже успели воплотить в жизнь некоторые его оригинальные идеи. Недавно мы говорили о Zenbe, который реализовал идею «волны», а сегодня сервис для совместного редактирования документов, EtherPad представил фичу «PlayBack», которая является одним из самых замечательных изобретений в Google Wave. Смысл ее в том, что в любой момент можно проиграть всю историю изменения документа, подобно как вы смотрите фильм.
2009. OffiSync: Google Docs и MS Office — не конкуренты
У большинства пользователей, наверно, сложился стереотип, что Google Docs и MS Office — принципиальные конкуренты. Продвинутые пользователи онлайн сервисов постоянно спорят со сторонниками Microsoft о том, что ценнее, многофункциональный и мощный редактор, или возможность глобального доступа и совместной работы в онлайне. Свежим взглядом на этот вопрос посмотрели ребята из OffiSync. Они подумали, ведь все равно почти у всех есть MS Office, и любой юзер может без проблем создать себе аккаунт в Google Docs. Почему бы не использовать эти офисные пакеты вместе, объединяя их преимущества?
2009. DocVerse — оперативная совместная работа в MS Office
Два бывших сотрудника Microsoft создали вспомогательный вэб-сервис (+ плагин) DocVerse, предназначенный для совместной работы над документами MS Office через интернет. Зачем они это сделали? Быть может им нечем занять себя? Ведь у Microsoft уже есть (бесплатный) сервис, предлагающий подобную функциональность — Office Live Workspace. А кроме того, Microsoft уже показала онлайн версии своих редакторов и объявила, что следующий Office 14 будет web-ориентированным. И вряд-ли эти ребята надеятся, что Microsoft купит их проект, иначе бы не строили его на вражеской платформе Adobe AIR.
2008. EtherPad — текстовый редактор для совместной работы в Real Time
Преимущества онлайн редакторов типа Google Docs или Zoho Writer над десктопным Вордом до сих пор сомнительна. В первую очередь из-за их неспособности (пока) обеспечить полную совместимость с форматом .doc (что очень важно для обмена файлами с контрагентами). На этом фоне очень умным кажется стартап EtherPad, создатели которого решили забить на совместимость и форматирование и сосредоточиться на том факторе, который делает онлайн-редактор намного более ценным, чем Word — совместная работа в режиме реального времени.
2008. Gobby — сделаем вместе
Что такое Gobby? Gobby — свободный совместный (коллаборативный) редактор, поддерживающий множество открытых документов для одной сессии и многопользовательский чат. Он может работать в Windows, Mac OSX, Linux. Редактор позволяет нескольким пользователям одновременно редактировать один и тот же документ.
2007. Новые возможности служб Google доступны уже сегодня
IMAP для Gmail, документы Google для мобильных устройств, новые функции для электронных таблиц, новые возможности в Профессиональном пакете и в Пакете для учебных заведений и многое другое в официальном релизе.
2007. Google запустит wiki-приложение: Google Wiki
В Сети появилась информация о том, что Google готовится перезапустить сервис Jotspot, который был куплен компанией в 2006 г. Jotspot является приложением, которое предназначено для работы с онлайновыми wiki-сервисами — базами данных наподобие Wikipedia.После сделки с Google сервис Jotspot не позволял регистрироваться новым пользователям, однако старые клиенты сохранили доступ к своим аккаунтам. Как сообщает Google Blogoscoped, сервис Jotspot войдет в набор онлайновых приложений для офиса Google Apps под названием Google Wiki.О новом названии говорит также и логотип Google Wiki, который появляется при попытке войти на сайт.Представители Google не давали официальных комментариев по поводу этой информации.
2007. Central Desktop интегрировал электронные таблицы
Только недавно мы написали о сильном конкуренте Google Spreadsheets — EditGrid. А сегодня (видимо прочитав этот пост) Central Desktop объявил об интеграции этого сервиса в свою офисную платформу. Так что теперь пользователи Central Desktop получили возможности:
2006. Коллективный редактор зарабатывает на вики-технологиях
Американская компания Numanila разработала сервис Approver, призванный облегчить работу над одним документом нескольких пользователей. Для начала работы нужно загрузить документ на сайт и выбрать из списка своих контактов тех людей, которые будут над ним работать. Таким образом, вместо организации почтовой рассылки с прикрепленным к нему документом и дальнейшей переписки по электронной почте, можно просмотреть на одной странице всю нужную информацию. Сервис покажет, кто и когда вносил в документ правки, кто уже утвердил его, а также напомнит всем участникам работы о сроках «дедлайна».В тестовом режиме пользователь может создать только один документ и принимать участие в работе над неограниченным количеством чужих документов. Для того, чтобы получить возможность создания большего количества документов (до 50-ти), необходимо купить платный аккаунт за $6 в месяц или 40$ в год. При этом сервис работает только на ОС Mac и Windows, и только с браузерами Internet Explorer и Firefox.
2006. Writeboard — работаем вместе
Коллективное создание текстовых документов не является чем-то из ряда вон выходящим: многим из нас это приходилось делать не раз в условиях офисной работы. Но что делать, если соавторы находятся вне интранет сети и даже более того — живут в другой стране или вообще на другом континенте? Обмен рабочими материалами посредством электронной почты рано или поздно приведёт к такой путанице, что можно легко потерять несколько важных дополнений, сделанных коллегами. Конечно, можно найти массу способов избежать проблем и организовать коллективную работу через интернет, но все они будут связаны с определёнными затратами времени и сил. Поэтому предлагаем познакомиться с проектом под названием Writeboard, позволяющим легко и непринуждённо готовить несложные текстовые документы с участием неограниченного числа соавторов.Для начала работы достаточно пройти несложную регистрацию, после чего можно сразу переходить к собственно работе над документом. Средства форматирования предоставляются довольно аскетичные: пара типов заголовков, два вида списков, жирный и наклонный шрифт, вставка текстового блока. Доступно также добавление в документ гиперссылок и изображений. Правда, не без неудобств: картинки предварительно нужно выложить в интернет, т.к. в текст помещается только ссылка на изображение. Редактировать местоположение и размер графических объектов невозможно, поэтому лучше заранее подготовить рабочие материалы, чтобы в дальнейшем готовый вариант статьи выглядел более эстетично. Правка документа не составляет труда, кириллические тексты выглядят вполне прилично как во время редактирования, так и в готовом документе (впрочем, это заслуга, скорее, браузера, чем собственно Writeboard, т.к. выбор шрифтов в программе отсутствует):Готовый документ сохраняется на сервере разработчиков и становится доступным для редактирования другим пользователям. Для отслеживания внесённых изменений предусмотрена система, аналогичная той, что используется в системах Wiki, поэтому находить правки, сделанные другими участниками проекта, можно очень легко. Также остаются доступными и промежуточные версии рабочего документа, благодаря чему всегда можно вернуться к любой из предыдущих версий. Особо следует отметить способ выделения изменённого текста: это позволяет сразу обнаруживать свежие правки, а не искать их по тексту всего документа.Для обсуждения текущих рабочих моментов вы можете обмениваться с коллегами текстовыми сообщениями, организованными в виде комментариев. Выделение промежуточных версий документа, которые являются своего рода отправными точками для начала следующего этапа редактирования, или просто оказались удачными, но не совсем готовыми к финальному релизу версиями, можно осуществлять с помощью установки соответствующих флагов. Если кто-то соавторов ещё не в курсе о том, что над документом уже вовсю кипит работа, в которой его помощь очень даже приветствуется, можно переслать ему приглашение по электронной почте. В сообщении будет содержаться ссылка на текущую версию документа, а также необходимый для доступа к функции редактирования пароль.Помимо вышеперечисленных действий над документом, можно переслать рабочие материалы любому адресату по электронной почте. Для того, чтобы не заниматься рассылками постянно, можно использовать RSS. Если же понадобится копия документа на локальном компьютере, её можно скачать с сервера разработчиков Writeboard, при этом документ автоматически конвертируется в один из двух форматов: простой текст или HTML. Невозможность помещения графических объектов непосредственно в текст создаваемого документа на данном этапе окажет своё негативное влияние: если в тексте присутствовали изображения, то экспортированный вариант будет содержать лишь ссылки на них.Каких-либо особых средств шифрования документов разработчиками Writeboard не предусмотрено, поэтому осуществлять с помощью подобного инструмента внутренний документооборот компании, конечно, не стоит. Но найдётся немало проектов, которым данный сервис окажется как нельзя кстати. Авторы ресурса предлагают воспользоваться своим детищем таким категориям пользователей, как студенты и поэты, свободные журналисты и PR-менеджеры. В любом случае, раз подобный проект предлагает свои услуги — почему бы не попробовать им воспользоваться?
2002. Протокол WebDAV для управления файлами в Web
Компания Software AG выпустила WebDAV — набор расширений протокола HTTP, обеспечивающего функции совместного редактирования и управления файлами на удаленных Web-серверах. Протокол WebDAV дает офисным работникам возможность мгновенно размещать в Web информацию при помощи обычных офисных программ. Сервер Tamino WebDAV Server интегрирует XML-базу данных Tamino в Windows-приложения
Это немного абсурдно выглядит, но если вы последите за документами у вас в системе, то обнаружите довольно много «хвостатых» названий. Особенно если файл редактируется несколькими авторами. Например, текст договора может правиться почти бесконечно, дай только волю. И в результате у вас скапливается десяток версий, каждая помечена нарастающим хвостом пометок — тут и даты правок, и инициалы участников, и сакраментальные «final» и «last».
Понятно, что с этим надо как-то справляться. И приводить работу с документами в систему, которая будет понятна всем. Основные требования к порядку просты:
- Обозначения должны быть понятны всем участникам.
- Должны храниться все (важные) версии документов.
- Документы должны принадлежать проектам, а не лежать в общей куче.
- Доступ к документам должен быть управляемым.
- Не обязательно, но удобно иметь инструменты для совместной работы над документом.
Мы не станем обсуждать офлайновые способы управления документами. Вы, конечно, можете написать регламент обозначения документов и пересылать вордовские и экселевские файлы почтой. Это приведет к разрастанию рабочих папок у каждого участника процесса, а со временем — к постоянным сверкам, кто какой док сейчас редактирует.
Поэтому давайте вознесемся в облака — именно там сейчас происходит самое интересное.
Google Drive
«Большой Брат» дает нам почти идеальный инструмент для управления документами.
- Google Docs — это не просто онлайновый редактор документов, тут хранятся старые версии, можно комментировать и редактировать доки «в три руки».
- Google Sheets — это и таблицы для расчетов, и хороший функционал для учета.
- Google Drive сам по себе — инструмент управления доками, вы можете организовать единую структуру для хранения документов четко назначить доступы к каждой папке.
Плюсы Google Drive
- Они очевидны. Это облако, со всеми его преимуществами.
Минусы
- Систему учета — вложенность папок, доступы к файлам и табличку для контроля — придется создать самим.
- Не всех устраивает использование столь открытой платформы — все-таки это целый Google, он индексирует все, что шевелится, и за приватность мы ему не заплатили.
Обратите внимание: практически в каждой уважающей себя системе есть интеграция с Google-доками — вы увидите это дальше в обзоре. И это разумно — экономнее использовать работающий функционал, нежели тратить усилия на создание своего аналога.
Однако мы хотим предупредить: конфиденциальную и коммерческую информацию, пароли и прочие важные сведения лучше хранить там, где доступ регулируется более жестко.
Trello
Виртуальная доска со списком задач и проектов. Доски можно называть как вам удобно — и наглядно видеть процесс выполнения заданий. К каждой задаче вы можете прикрепить документы: с компьютера, Google Диска, Dropbox и т.д. Из интересного — в Trello Business Class вы можете прикреплять не только документы, но и pull-запросы GitHub, Slack беседы и лиды из Salesforce. Для совместной работы вы можете использовать связку Trello + Google Docs: прикреплять файлы Google Docs, которые можно открыть на диске и там же редактировать — оставлять новые комментарии и т.д.
Плюсы решения:
- Trello — очень простая для освоения система. За час с ней способны разобраться люди, которые никогда не пользовались подобными решениями.
- Задачи и процесс их выполнения видны наглядно, как на пробковой доске. Дизайн удобный и современный, ничего лишнего.
Минусы:
- Нет инструмента для совместной работы с документами. Т.е. вы либо пользуетесь Google Docs, либо каждый загружает свою версию. Да, все документы в любом случае будут собраны в одной задаче, и вы ничего не потеряете. Но если нужна более серьезная автоматизация, то Trello не оптимальный вариант.
- Если проектов и задач действительно много, Trello может запутывать из-за особенностей структуры. Постоянно переключаться между досками не слишком удобно.
Worksection
Онлайн-система управления проектами с возможностью учета финансов. В каждую задачу вы можете добавить разные типы файлов — и затем редактировать их опять же с помощью Google. Или скачать и загрузить заново.
Для каждого файла вы можете сделать описание, выбрать метки (например, need review, urgent! и др), ограничить доступ — т.е. сделать файл видимым только для определенных пользователей. Если вы создаете задачу или комментарий с ограниченной видимостью, не для всех, то прикрепленные туда файлы автоматически получают те же настройки приватности.
Все файлы проекта можно сортировать по разным критериям: типу, дате, задачам, размеру, названию. Можно просмотреть только файлы, которые относятся к невыполненным задачам, а можно — все.
Вы также можете удалить, скачать, назначить метки группе файлов, просто выделяя их в разделе.
Новые версии документов можно загружать к старым — для этого достаточно навести мышкой на старый файл и нажать на значок слева от него. Новый документ загрузится и займет верхнее место в списке. При этом старая версия тоже сохранится.
Фишка решения — в продвинутом тарифе вы можете подключить собственное FTP-хранилище. Тогда лимитов на загрузку файлов не будет вообще.
- Worksection — современная система с широкими возможностями по управлению проектами и файлами. Фактически вам доступен весь функционал для удобной совместной работы.
- Отдельно отмечу расчет затрат — если определить стоимость часа работы специалиста, вы можете видеть себестоимость каждой отдельной задачи.
- Удобный интерфейс, возможность назначить дедлайн для всего проекта, не только по задачам. Наглядно виден % затраченного времени, комфортно контролировать.
- В бесплатной версии у вас всего 2 активных проекта и 50 Мб на диске для файлов. 10 Гб включены уже в корпоративный тариф, по цене 49$ в месяц. При этом тоже есть ограничение по активным проектам — 50 штук. Нам кажется, что даже для средней компании 50 проектов и 10 Гб недостаточно. Премиум стоит 99$, но и там активные проекты ограничены — 100.
Мегаплан
В Мегаплане реализован отдельный модуль «Документы», который позволяет хранить файлы с различным уровнем вложенности. Для каждого документа вы можете настроить видимость — открыть доступ только определенным сотрудникам.
При редактировании новый вариант файла допустимо загрузить к старому как версию. Сотрудники могут подписаться на уведомления о загрузке новой версии — по почте, SMS, в строке информера, каждый определяет это сам в настройках.
Текстовые документы можно создавать прямо в Мегаплане. Но просматривать и редактировать их можно будет тоже только в Мегаплане, нельзя скачать в каком-то другом формате.
Также в программе предусмотрены шаблоны для типовых документов.
Плюсы Мегаплана:
- Поддержка версий документов и уведомления о загрузке новых.
- Удобный и достаточно простой интерфейс.
- Возможности бесплатной работы для 10-ти пользователей, в том числе работы с документами.
Минусы Мегаплана:
- Нет полноценной возможности создавать разные типы документов прямо в системе.
- Стоимость тарифа всего на 10 пользователей достаточно высока — порядка 250$ за «все включено».
Битрикс24
Это комплексное решение с CRM-системой для бизнеса, где хорошо продуманы все возможности для совместного доступа и редактирования документов. К каждой задаче и комментарию вы можете прикреплять файлы — с компьютера или же с любого дискового хранилища, а также сразу создавать новые файлы в Google Docs или Microsoft Office Online.
Совместное редактирование документов онлайн доступно в бесплатной версии. Если вы редактируете загруженный документ через Google Docs, можно его прикрепить к комментарию — и появится строчка о том, что пользователь загрузил новую версию документа. В Битрикс24 реализован умный поиск — все документы легко искать по названиям или проектам, выводятся подсказки.
Файлы, относящиеся к каждому проекту, можно сортировать по дате, по названию, по размеру. Приватность устанавливается также согласно настройкам папки проекта, где хранится документ. Вы можете запретить редактирование всем, кроме автора задачи.
Фишка Битрикс24 — каталог приложений. Например, бесплатно можно установить «Конструктор документов», который помогает создавать типовые файлы в форматах .docx, .pdf. Шаблоны легко редактируются, их можно отправить по электронной почте, вести журнал сохраненных документов.
В Битрикс24 к каждой задаче прикрепляется ссылка на документ, который пользователи могут совместно редактировать, комментировать и обсуждать в рамках задачи. Проще всего хранить документы на системном диске. Если по каким-то причинам вас не устраивает Битрикс24.Диск, можно использовать вместо него любое другое облачное хранилище. Но это удобно не всем и не всегда.
Плюсы Битрикс24
- Почти все возможности (кроме блокировки документов и отключения публичных ссылок на них) доступны в бесплатной версии комплексного решения. Также доступно 5 Гб в облачном хранилище. А за 199$ (верхний тариф) вы получаете неограниченный объем. Плюс экономия на лицензионных офисных программах.
- Большой выбор приложений для оптимизации работы с документами.
- Поддержка версий документов и уведомления о загрузке новых.
- Широкий функционал — в одном решении вы получаете все нужное для электронного документооборота.
Минусы решения:
- Настройки приватности файла задаются через группу или задачу, к которой он привязан, файл нельзя сделать видимым или невидимым для определенных пользователей, просто поставив метку.
- Нет функции добавления краткого описания к файлу.
Подведем итоги
Если у вас немного проектов и участников, а требования к документам не слишком сложны, можно остановиться на самом простом решении — например, Trello и подобные. Для простой работы с задачами этого вполне достаточно — каждый прикрепляет нужные файлы и при необходимости их заменяет.
Если речь идет о полноценной совместной работе и онлайн-согласовании, нужно рассматривать комплексные решения — такие, как Битрикс24 и аналогичные системы управления. Все их возможности надо анализировать и сравнивать, а затем выбирать, опираясь на тот функционал, который вам нужен.
И пара советов — которые пригодятся при работе в любой системе:
- Даже если вы используете сложную систему, которая «сама все упорядочит», следите за тем, чтобы документы и задачи назывались по одинаковым правилам. Это упростит навигацию по проектам.
- Разделяйте доступы — рабочие документы стоит хранить во внутренних группах, а клиенту отдавать уже чистый документ без комментариев и правок.
- Лайфхак: если вы используете Ворд в режиме редактирования, не забудьте перед отправкой файла зайти в Рецензирование и принять все исправления. Иначе клиент может заметить, как вы несколько раз поменяли сроки или цену.
Google Docs очень хороший сервис по работе с документами для тех — кто хочет редактировать документы в любой точке земного шара, не таская файлы с собой на флешке. В нем есть не мало полезных функций: чего стоит хотя бы доступ сразу нескольких человек из разных точек земного шара, причем работать они могут одновременно. Те у кого есть аккаунт Google — я думаю уже оценили открытие, создание и работу с веб-офисным пакетом Google Docs, но и им будет полезна данная статья. Постараемся сегодня раскрыть некоторые полезные трюки Google Docs:
1. Автономный доступ:
Тем кто считает, что с Google Docs можно работать только при подключенном интернете — вы ошибаетесь, документы могут быть доступны в автономном режиме, просто обновляться на сервере они будут при подключении к интернету. Данная функция позволяет просматривать, создавать новые документы пока у вас отсутствует интернет, а при подключении — все изменения сохранятся на сервере.
Автономный доступ возможен через Google Chrome, а тем кто считает данный браузер плохим скажу — проверьте лишние программы на компьютере, расширения браузера, разные тулбары, возможно именно они виноваты в торможении браузера… Чтобы включить, или проверить включен ли автономный доступ:
- нажмите на шестеренку в правом верхнем углу сайта и откройте Настройки
Автономный доступ Google Docs
- во вкладке «Общие» поставьте галочку на «Оффлайн-доступ» и нажмите «Готово». Чтобы открыть документы без интернета — нужно открывать сайт Google Drive в Chrome
Автономный доступ Google Docs
2. Работа нескольких человек в реальном времени:
В Microsoft Office нет такой совместимости как в Google Docs. Если в офисе от майкрософт вам нужно отредактировать документ и отправить его почтой для доработки другому человеку, причем не факт, что у него подходящая версия офиса, и он сможет понять все формулы… То в Google Docs у всех документы открываются одинаково, обновления все видят в реальном времени, и не нужно ничего пересылать почтой. Достаточно раз дать доступ на редактирование документа или просто его чтение, и все изменения будут видны другим пользователям, или они параллельно с вами смогут его редактировать, и вы в реальном времени будете видеть их комментарии.. Открываем доступ к документу в реальном времени:
- выделяем файл, нажимаем на «Открыть доступ к объекту»
Google Docs настроить доступ
- можно «включить доступ по ссылке» и разослать нужным людям ее, а можно дать доступ определенным людям по их почте. Плюс выбрать, что они могут: редактировать, комментировать или просматривать
Google Docs настроить доступ
Теперь если вы будете редактировать документ и на другом компьютере кто-то откроет данный документ, то он будет видеть одним цветом свой курсор и другим цветом чужой… Наведя на другой курсор — видим фамилию и имя человека редактирующего документ, и все данные которые он введет -будут сразу же вам видны, а если вы введете данные — он тоже их увидит и ему будет видно, что он не один редактирует документ :). Проще говоря — вдвоем веселее и быстрее 🙂
Google Docs настроить доступ
3. Опубликовать документ:
Можно обойтись без предоставления доступа каждому человеку в отдельности, и опубликовать документ в интернете. Пару щелчков мыши и у вас есть ссылка в интернете, с помощью которой любой человек сможет открыть данный документ из любой точки земного шара. Возможно вы просто ссылку вставите у себя на сайте, а может поделитесь ссылкой на каком-то форуме, в любом случаи вещь нужная 🙂
- в открытом документе заходим в «Файл» — «Опубликовать в интернете»
Google Docs опубликовать документ
- настройте параметры публикации: выбираем весь документ опубликовать или только один лист, публиковать каждый раз его при обновлении или нет, и после нажатия «Начать публикацию» — внизу появиться ссылка на документ в интернете
Google Docs опубликовать документ
Теперь делимся ссылкой, и все желающие сразу смогут увидеть документ, но без прав редактирования
Google Docs опубликовать документ
4. Проверка правописания:
Данной функции не было долгое время в документе, но теперь можно быстро пролистать документ и исправить все ошибки:
- в самом документе нажимаем «Инструменты» — «Проверка правописания»
Google Docs проверка правописания
- выбираем из списка нужные слова для замены или сами пишем правильные
Google Docs проверка правописания
Можно воспользоваться быстрыми клавишами для перемещения между ошибками документов: Ctrl +’ показывает следующею опечатку, а если нажимать Ctrl+ ; — то ищет опечатки в ранее написанном тексте (плюс нажимать не нужно, а то будет искать опечатку и увеличивать масштаб 🙂 )
5. Найти и вставить ссылку:
Если вам в документе нужно вставить ссылку — не нужно ее искать в новой вкладке, а потом привязывать, достаточно пару кликов и в самом документе откроется поиск нужной вам страницы:
- выделяем текст к которому вы хотите привязать ссылку и нажимаем правой клавишей мыши, выбираем «Ссылка». Можно воспользоваться быстрыми клавишами Ctrl+K
Google Docs вставить ссылку в документ
- находим нужную нам ссылку и нажимаем «применить»
Google Docs вставить ссылку в документ
6. Настройка стиля текста:
В принципе ничего нового, как и в обычном офисе вы можете выделять текст и применять к нему разные стили форматирования -выбрав в списке нужный
Google Docs настройка стиля
также вы можете изменить шрифт текста, его стиль и запомнить этот выбор, чтобы в будущем применять для другого текста. Выделив правильный шрифт и стиль — выбираем «Заголовок» — «Подзаголовок» — «Обновить подзаголовок в соответствии с выделенным фрагментом»
Google Docs настройка стиля
Поменяв стили — можно сохранить их на будущее, чтобы и в других документах можно было задать тот же стиль, с тем же шрифтом и т.д.: в меню нужно выбрать «Настройки» — «Сохранить как стили по умолчанию»
Google Docs настройка стиля
7. Создать персональный словарь:
Как и в обычном офисе вы можете создать словарь из собственных слов, чтобы правописание не подчеркивало их и знало, что они правильные. Зачастую туда помещают фамилии, иногда нецензурные выражения 🙂 — ну в общем вы поняли, функция относительно нужная…
- нажимаем на подчеркнутое нужное слово правой клавишей мыши и выбираем «Добавить в пользовательский словарь»
Google Docs персональный словарь
Чтобы посмотреть весь словарь, добавить что-то или удалить лишнее — заходим в «Инструменты» => «Пользовательский словарь»
Google Docs персональный словарь
8.Копирование и вставка в веб-буфер обмена:
Что-то похоже как на компьютере, вы копируете какой-то текст, картинку и т.д. в буфер, потом вставляете ее в нужном месте. А в Google Docs веб-буфер обмена привязан к вашему Google аккаунту, по этому все что вы скопируете в веб-буфер будет следовать за вашим аккаунтом на всех компьютерах и устройствах, где вы зайдете под собой. Может и удобная вещь, но я пока не придумал на кой она мне нужна….
Google Docs веб-буфер обмена
9. Установить дополнение:
Если стандартных функций вам мало — можно покопаться в дополнениях и поставить нужные. Для этого нужно зайти в «Дополнения» => «Установить дополнения» => выбрать нужное и установить
Google Docs установить дополнения
есть еще много стандартных функций, сегодня их описывать не будем, а разберем наиболее интересные в будущих статьях. Google Docs постоянно развиваются и возможно скоро отпадет надобность в установленном офисе на компьютер, но это все лишь будущее, а пока нужно жить, чтобы увидеть чем все закончится … Удачи вам 🙂