Содержание
|
СМОТРЕТЬ УКРАИНОЯЗЫЧНЫЙ ВАРИАНТ СТАТЬИ
Сводные таблицы предназначены для удобного просмотра данных больших таблиц, т.к. обычными средствами делать это неудобно, а порой, практически невозможно.
Сводными называются таблицы, содержащие часть данных анализируемой таблицы, показанные так, чтобы связи между ними отображались наглядно. Сводная таблица создается на основе отформатированного списка значений. Поэтому, прежде чем создавать сводную таблицу, необходимо подготовить соответствующим образом данные.
В этой статье мы хотим познакомить Вас, уважаемые читатели, с инструментом анализа данных в пакете MS Excel 2007 под названием «сводные таблицы». Данная статья открывает мини-цикл статей, посвященных вопросам — что такое сводные таблицы, как их создать, как правильно форматировать и изменять сводные таблицы, как с помощью сводных таблиц анализировать данные.
Что же такое сводные таблицы, и зачем они нужны? Мы часто сталкиваемся с ситуациями, когда у нас есть много разнообразных данных (которые можно назвать статистическими), но нас интересуют какие-то общие выводы или промежуточные итоги.
Например, у нас есть информация о продажах мобильных телефонов в сети магазинов мобильной связи. Всего в сети есть три магазина, которые ежедневно сообщают нам, какие модели телефонов они продали, в каком количестве и по какой цене.
Все эти данные мы свели в одну таблицу, которую Вы можете увидеть ниже.
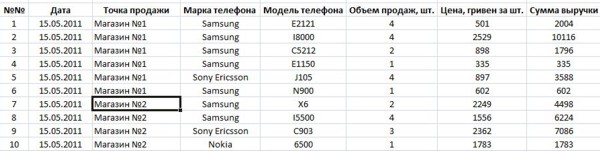
За 17 дней продаж у нас получилась большая таблица на 350 записей. Но эта таблица не решает наших проблем. Нам необходимо узнать объемы продаж в денежном и количественном выражении по датам и по отдельным магазинам, но как это сделать? Сортировать таблицу и суммировать отдельные её части? Это требует времени, а завтра поступят новые данные, и всю работу нужно будет снова повторить.
Вот тут нам может помочь сводная таблица. С помощью простого диалогового окна мы создаём нашу первую сводную таблицу. В этой таблице мы группируем данные по столбцам Дата и Точка продажи, а так же указываем, что нужно суммировать данные из столбцов Объем продаж, шт. и Сумма выручки.
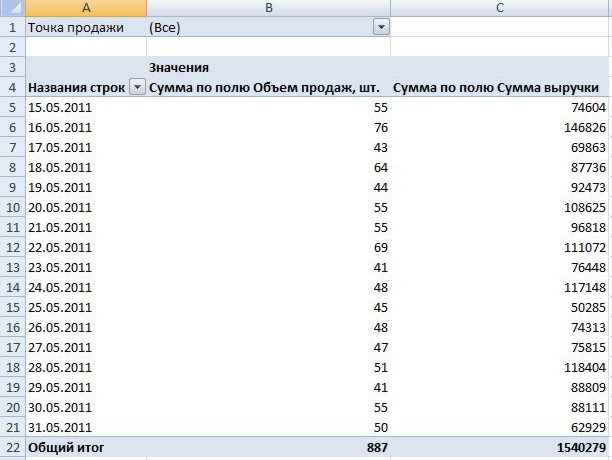
Как Вы видите на иллюстрации, все данные автоматически сгруппировались по датам. Теперь можно сразу увидеть количество проданных телефонов и общую сумму выручки. Кроме того, используя фильтр — список, который находится в левом верхнем углу страницы, мы можем отобразить обобщенные данные по отдельно взятому магазину. Для этого достаточно нажать на значок фильтра в правой части ячейки В2, и выбрать нужный нам магазин из списка:
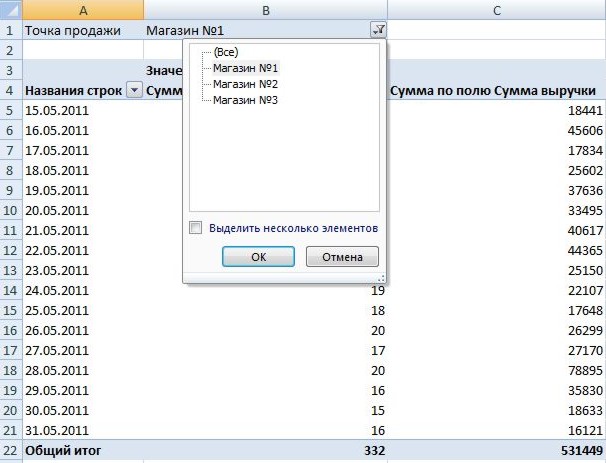
Таблица сразу же отобразит нужные нам результаты:
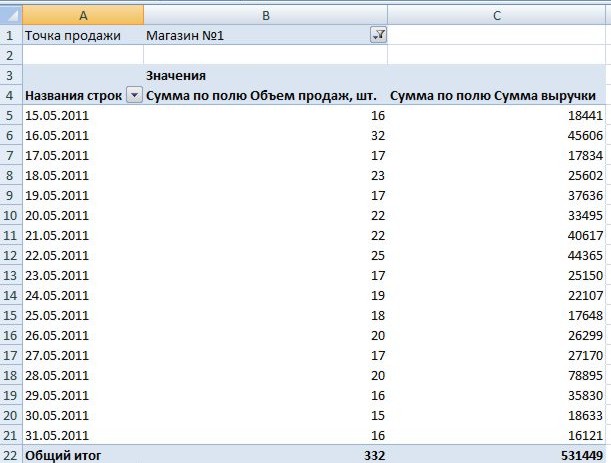
Этот пример наглядно демонстрирует преимущества сводных таблиц, к которым относятся:
- очень простой способ создания такой таблицы, который не требует много времени;
- возможность консолидировать данные из разных таблиц и даже из разных источников;
- возможность оперативно дополнять данные сводной таблицы, просто расширив исходную таблицу и немного изменив настройки сводной.
Сводные таблицы используются в первую очередь для обобщения больших массивов подробной информации и подведения различных итогов: суммирования по отдельным группам, вычисления среднего и процентного значения по отдельным группам, подведения промежуточных и общих итогов и так далее. Кроме того, сводную таблицу можно распечатать, в том числе и постранично, что очень ускоряет подготовку различной информации.
Следует помнить, что пользователь не может поменять значения отдельной ячейки в сводной таблице. Для этого нужно изменить данные исходной таблицы.
Способы создания сводной таблицы мы рассмотрим в следующей статье.
В начало страницы
В начало страницы
Есть разные категории игроков. Одни делают ставки изредка, подогревая таким образом интерес к просмотру спортивных событий. Возможная финансовая потеря в таком случае воспринимается как своеобразная плата за полученную дозу адреналина. Другие ставят регулярно, пытаясь получить прибыль. И все же, как ни крути, большинство ставочников стремятся найти свой выигрышный путь.
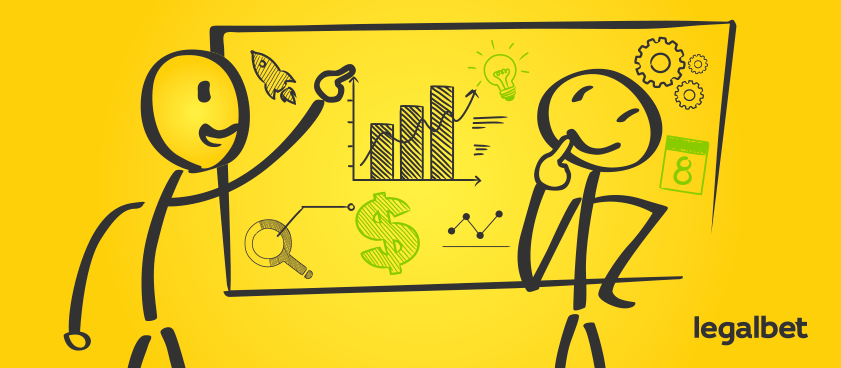
В поиске прибыльной стратегии количество ставок увеличивается. Кроме того, чтобы получить максимальный профит и минимизировать потери на дистанции, разумно выбирать букмекера с лучшим предложением. Когда задействовано нескольких букмекерских контор, то без учета своих ставок игроку сложно объективно анализировать свои результаты.
Когда упорядочены предыдущие действия, легче анализировать следующие. Порядок — основа положительного результата. Без учета не всегда видны ошибки, которые можно исключить в последующем выборе. Например, отказаться в дальнейшем от видов ставок или спортивных дисциплин, в которых ваши прогнозы не срабатывают. Или хотя бы задуматься о том, почему это направление хромает.
Общая картина на основе таблицы учета вашей игры позволяет определить область прогнозов с максимальным профитом. Анализ с помощью программы учета ставок помогает оптимизировать выбор событий для ставок. Поэтому при профессиональном подходе к делу без электронных таблиц или программ учета ставок не обойтись.
Кто-то может возразить, что на сайтах букмекерских контор в личном кабинете уже есть история игры, а у некоторых букмекеров этот раздел даже оснащен определенным функционалом. Например, можно настроить фильтры, которые отсортируют только выигрышные или только проигрышные ставки, а также позволяют наложить фильтр с указанным диапазоном суммы ставки или определенным размером коэффициента.
Однако, как правило, в истории ставок на букмекерских сайтах отсутствует общий результат. Нет там и других инструментов для оценки качества прогнозов. Кроме того, игра в нескольких букмекерских конторах затруднит учет ставок по истории в аккаунтах.
Программы и таблицы для учета ставок на спорт
Определившись с необходимостью таблицы учета игры, ставочник обнаруживает ряд логичных вопросов.
- Как эту таблицу учета лучше организовать?
- Какие параметры будут необходимы?
- Стоит ли воспользоваться готовой программой или приложением для учета ставок?
Наверняка среди множества предложений в Сети найдется приемлемый софт. Только с ходу подобрать подходящую программу с удобным интерфейсом будет непросто. Да и в большинстве случаев эти программы для учета ставок платные. Поэтому сначала надо разобраться, какие инструменты будут нужны, а какие будут бесполезны лично для вас. Мир ставок глобален, а потому универсальную таблицу учета для всех сложно представить.
Большинство беттеров сегодня владеют навыками работы с Excel. Этот элементарный офисный инструмент на самом деле обладает достаточным функционалом, чтобы построить удобную индивидуальную систему учета ставок на спорт. Фиксируя свои ставки в таблице, в дальнейшем можно оперировать данными, сортируя их по потребности. Рассмотрим простой пример такой таблицы для учета ставок.
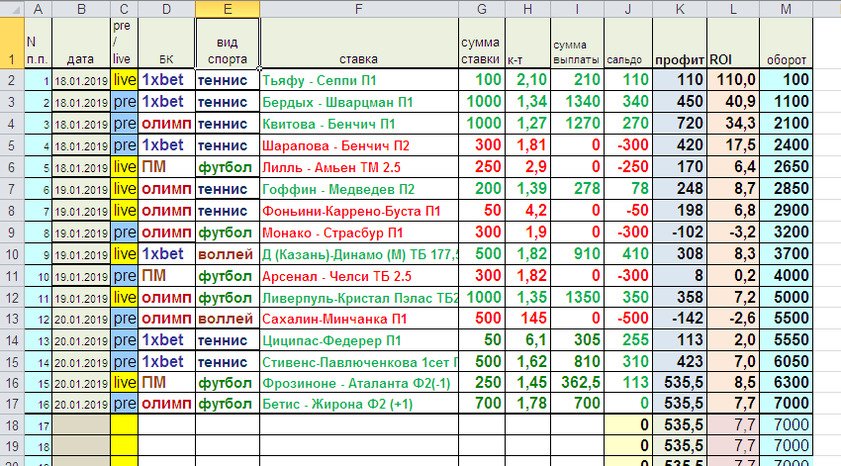
Пользователь вводит содержимое следующих столбцов.
А — порядковый номер, В — дата, С — доматчевая ставка или по ходу игры, D — букмекерская контора, E — вид спорта, F — содержание ставки, G — сумма ставки, H — коэффициент, I — сумма выплаты.
Содержимое остальных столбцов считается автоматически по формулам:
J — чистый выигрыш или проигрыш по ставке (I2 — G2).
K — профит: выигрыш или проигрыш нарастающим итогом. По сути, это финансовый итог всех ставок. В первой строке он равен сальдо. Во всех последующих — сальдо текущей ставки плюс нарастающий итоговый профит после предыдущей ставки (J3 + K2, J4 + K3, J5 + K4 и т. д.).
L — ROI (процент с оборота) — своеобразный объективный показатель эффективности прогнозов, определяющий, какова средняя прибыль или убыток от ставок в процентах от объема поставленных денег (100 × K2 ÷ M2).
В зависимости от необходимости каждый ставочник может сделать аналогичную таблицу учета своей игры, добавив или удалив столбцы на свое усмотрение. Собрав достаточную статистику ставок, беттер получит хороший материал для анализа. Со временем каждый игрок, ведущий статистику ставок, может определиться с факторами, которые для него важны в учете. Возможно, есть смысл накладывать на таблицу определенные фильтры, отбирая нужную информацию по указанным критериям. Такая таблица может стать прототипом полноценной программы для учета спортивных ставок на основе базы данных.
Онлайн-приложения и различные верификаторы в Сети
Сейчас многие программы доступны «из облака», то есть через интернет с любого устройства. Например, один из вариантов — Google таблицы. Google позволяет вести таблицы онлайн в том числе через телефон — через удобное приложение.
Еще один вариант, который может понравиться игрокам, — биржи ставок. Это специализированные сайты для игроков, которые предоставляют «заточенное» под беттинг программное обеспечение. Многие публикуют свои ставки для продажи, но обычный игрок может использовать их и для учета своих ставок, взамен получая множество аналитических выкладок. Начиная от прибыли в конкретный месяц и заканчивая тем, насколько успешно вы ставите на различные виды спорта или «рынки».
В качестве примера я подготовил небольшую таблицу, фрагмент которой показан на рис. 1. Таблица расположена на листе с именем «БД». Она представляет собой базу данных, где записаны подробные сведения о движении ТМЦ. В таблице восемь полей:
— «Дата» — дата реализации товара;
— «Склад» — место хранения, с которого был отпущен товар;
— «Покупатель» — контрагент, купивший товар;
— «ИНН» — идентификационный код покупателя;
— «НаимТов» — название проданного товара;
— «Кол-во» — объем реализации (в штуках);
— «Цена» — цена за единицу товара;
— «Сумма» — стоимость отгруженного товара.
По этой таблице я хочу построить сводный отчет, где показать движение ТМЦ (в количественном выражении) по каждому складу.
В принципе такие цифры можно получить при помощи сводной таблицы. Для этого нужно обратиться к Мастеру сводных таблиц, в макете отчета в область строк поставить наименования товаров, в область колонок — поле «Склад», а в область данных перенести поле «Сумма».
И все будет нормально, пока нам не понадобится взять отдельные цифры из этой сводной таблицы и подставить их в другой отчет. Здесь сразу же возникнет проблема. В любом случае для решения задачи придется задействовать ссылки на ячейки сводной таблицы. Чтобы эти ссылки работали правильно, после каждой корректировки данных сводную таблицу придется обновлять. Но и это не все! При добавлении новых записей в базу размеры сводного отчета могут измениться. И тогда все ссылки придется полностью поменять… Отсюда следует вывод: сводная таблица хороша, если она используется сама по себе. Но как только итоги нужно посчитать и вставить в отчет произвольной формы, лучше оперировать формулами, обратившись к встроенным функциям MS Excel.
Таких функций существует много. Это и обработка баз данных, и определение промежуточных итогов, и многое другое. О них мы обязательно поговорим в одной из наших статей. Но сейчас я предлагаю ограничиться двумя вариантами — это функции «СУММПРОИЗВ()» и «СУММЕСЛИМН()». На мой взгляд, полезность этих функций для практикующего бухгалтера трудно переоценить. Приступим.
Определение итогов при помощи функции «СУММПРОИЗВ()»
В бухгалтерских расчетах функцию «СУММПРОИЗВ()» используют нечасто. Может быть, потому, что находится она в категории «Математические». А может, причина в том, что официальная справка по этой функции недостаточно хороша, — на этот вопрос я не готов ответить. Но в любом случае максимум, что делают при помощи «СУММПРОИЗВ()», — поэлементно перемножают строки (или колонки) и считают сумму полученных произведений.
Синтаксис формулы выглядит так: «=СУММПРОИЗВ(Массив1; Массив2; Массив3;…; МассивN)», где «МассивX» — блок ячеек на рабочем листе. Количество таких блоков не должно превышать 255. Размеры всех блоков должны быть одинаковыми.
Важно! Все параметры функции «=СУММПРОИЗВ()» должны быть или фрагментами строк, или частью колонок. Строки на столбцы функция перемножать не умеет.
Простейший пример использования функции «=СУММПРОИЗВ()» — найти сумму продаж, если известна цена и объем реализованного товара. Применительно к базе на рис. 1 такая формула будет выглядеть так: «=СУММПРОИЗВ(F:F;G:G)». С этим все понятно. Но на самом деле функция «=СУММПРОИЗВ(F:F;G:G)» обладает гораздо более широкими, даже уникальными возможностями. Для иллюстрации этих возможностей предлагаю вернуться к нашей задаче и построить отчет о движении товаров с детализацией по каждому складу предприятия. Для определенности будем считать объемы в количественном выражении. Теперь делаем так:
1. Открываем файл с базой данных, создаем новый лист. Я назвал его «СТ».
2. Щелкаем на ячейке «A1» и вводим текст «Наим. товара».
3. В ячейку «B1» пишем заголовок «Номер склада».
4. Выделяем блок ячеек «B1:D1».
5. Щелкаем в выделенном блоке правой кнопкой мыши. Из контекстного меню выбираем пункт «Формат ячеек…». Откроется одноименное окно «Формат ячеек», как на рис. 2.
6. В этом окне переходим на закладку «Выравнивание». Включаем флажок «объединение ячеек». Переключатель «по горизонтали:» ставим в положение «по центру».
7. В окне «Формат ячеек» нажимаем «ОК», — таким образом мы объединили ячейки «B1» и «D1».
8. В ячейки «B2», «C2», «D2» вводим названия мест хранения. У нас это будут значения «001», «002», «003».
9. В блоке ячеек «A3:A11» заносим наименования товаров.
11. Копируем формулу вправо и вниз на всю высоту сводного отчета (это блок ячеек с «B3» до «D11»).
12. В ячейку «E3» вводим формулу «=СУММ(B3:D3)». Копируем ее вниз до ячейки «E11». Результат нашей работы показан на рис. 3.
13. Сохраняем файл с именем «Отчет_1.xls», — он нам еще пригодится.
Вот и все! Мы построили сводный отчет при помощи встроенной функции «=СУММПРОИЗВ()» программы Excel. Преимущества этого подхода очевидны. При любых изменениях в исходной базе итоги Excel обновит автоматически. Формулы можно использовать в любом документе или перенести в произвольную ячейку рабочего листа, — в этом плане нет никаких ограничений.
Ключевым элементом формулы является функция «=СУММПРОИЗВ()». Первые два параметра функции работают как логические выражения.
Берем фрагмент формулы «БД!$B$2:$B$65536=B$2». Внутри функции «=СУММПРОИЗВ()» это выражение работает так. Каждое значение из блока «B2:B65536» основной базы (лист «БД») Excel сравнит с содержимым ячейки «B2» сводного отчета. Фактически он сравнит номер склада из колонки «B» базы данных со значением «001» (рис. 3). Если номер склада в базе (колонка «B») равен «001», результатом сравнения будет «ИСТИНА». В противном случае мы получим «ЛОЖЬ». По такой же схеме работает выражение «БД!$E$2:$E$65536=$A3. Только сравнивает оно наименования товаров из колонки «E» базы данных с названием в ячейке «A3» сводного отчета.
После обработки условий Excel перемножит полученные результаты. Если оба логических выражения вернут значение «ИСТИНА» (и склад, и название товаров совпадают с указанными в сводном отчете), результат умножения будет равен «1». Если хотя бы один из сомножителей окажется ложным, мы получим «0».
Этот результат Excel умножит на объем реализации из колонки «F» основной базы, после чего просуммирует полученные значения. В итоге все цифры, которые не попадают под условие отбора, будут умножены на «0». Оставшиеся объемы войдут в сумму с коэффициентом «1». А в результате формула найдет сумму всех объемов из диапазона «БД!$F$2:$F$65536», для которых номер склада и название товара совпадают с теми, которые указаны в ячейках «B2» и «A3» сводного отчета.
Подробный пример расчетов по указанному алгоритму для ячейки «M2» (склад «001», позиция «Карандаш») выглядит так:
|
№ строки |
Склад |
НаимТов |
Усл.1 (Склад= «001») |
Усл.2 (ТМЦ=»Карандаш») |
Усл1*Усл2 |
Кол-во |
Сумма |
|
Скоросшиватель |
ИСТИНА |
ЛОЖЬ |
|||||
|
Бумага оф. |
ЛОЖЬ |
ЛОЖЬ |
|||||
|
Блокнот |
ЛОЖЬ |
ЛОЖЬ |
|||||
|
Бумага оф. |
ЛОЖЬ |
ЛОЖЬ |
|||||
|
Ластик канц. |
ЛОЖЬ |
ЛОЖЬ |
|||||
|
Ластик канц. |
ИСТИНА |
ЛОЖЬ |
|||||
|
Блокнот |
ИСТИНА |
ЛОЖЬ |
|||||
|
Скрепка канц. |
ЛОЖЬ |
ЛОЖЬ |
|||||
|
Скоросшиватель |
ЛОЖЬ |
ЛОЖЬ |
|||||
|
Бумага оф. |
ИСТИНА |
ЛОЖЬ |
|||||
|
Скрепка канц. |
ИСТИНА |
ЛОЖЬ |
|||||
|
Ручка шар. |
ЛОЖЬ |
ЛОЖЬ |
|||||
|
Блокнот |
ЛОЖЬ |
ЛОЖЬ |
|||||
|
Файлик пласт. |
ИСТИНА |
ЛОЖЬ |
|||||
|
Скоросшиватель |
ЛОЖЬ |
ЛОЖЬ |
|||||
|
Скоросшиватель |
ИСТИНА |
ЛОЖЬ |
|||||
|
Скотч |
ЛОЖЬ |
ЛОЖЬ |
|||||
|
Файлик пласт. |
ИСТИНА |
ЛОЖЬ |
|||||
|
Ручка шар. |
ЛОЖЬ |
ЛОЖЬ |
|||||
|
Скоросшиватель |
ЛОЖЬ |
ЛОЖЬ |
|||||
|
Файлик пласт. |
ИСТИНА |
ЛОЖЬ |
|||||
|
Карандаш |
ИСТИНА |
ИСТИНА |
|||||
|
Ручка шар. |
ЛОЖЬ |
ЛОЖЬ |
|||||
|
Карандаш |
ИСТИНА |
ИСТИНА |
|||||
|
Блокнот |
ИСТИНА |
ЛОЖЬ |
|||||
|
Скотч |
ЛОЖЬ |
ЛОЖЬ |
|||||
|
Ластик канц. |
ИСТИНА |
ЛОЖЬ |
По такому же принципу при помощи функции «=СУММПРОИЗВ()» можно сформировать сводные отчеты практически неограниченной сложности. Все, что да этого нужно, — правильно написать условия для отбора и суммирования записей. В качестве примера я предлагаю построить таблицу, в которой показать динамику движения ТМЦ (по датам) по каждому складу. Иными словами, в этой таблице мы хотим отразить: сколько, какого товара и когда было отпущено с конкретного склада. Для этого делаем так.
1. В документе «Отчет_1.xls» создаем новый лист.
2. В ячейку «A1» этого листа пишем текст «Наим. товара».
3. В ячейку «B1» вводим дату «01.10.2012».
4. В «С1» вводим формулу «=B1+1», копируем ее вправо до ячейки «F1».
5. В ячейки «B2:F2» вводим текст «001» (номер первого склада).
6. В «G1» пишем текст «Итого» — здесь будет посчитана сумма реализации каждого товара.
7. Выделяем блок ячеек «A1:A2».
8. Щелкаем на выделенном блоке правой кнопкой мыши.
9. Из контекстного меню выбираем пункт «Формат ячеек…». Откроется окно «Формат ячеек», как на рис. 2.
10. В этом окне на закладке «Выравнивание» включаем флажок «Объединение ячеек», переключатель «по вертикали:» ставим в положение «по центру».
11. В окне «Формат ячеек» нажимаем «ОК». Таким образом мы объединили ячейки «A1» и «A2».
12. Аналогичным образом объединяем ячейки «G1» и «G2».
13. Выделяем блок «B1:G2», копируем в буфер (комбинация «Ctrl+C») и вставляем дважды, начиная с ячеек «H1» и «N1».
14. В ячейках «H2:L2» и «N2:R2» изменяем номера мест хранения (рис. 4). Шапка отчета готова.
15. В ячейку «B3» вводим формулу «=СУММПРОИЗВ((БД!$A$2:$A$65536=B$1)* (БД!$B$2:$B$65536=B$2)*(БД!$E$2:$E$65536=$A3)*(БД!$F$2:$F$65536))».
16. Копируем эту формулу в ячейки «B3:F11», затем — в ячейки «H3:L11» и «N3:R11».
17. В «G3» вводим формулу суммирования «=СУММ(B3:F3)».
18. Копируем формулу из «G3» в ячейки «M3» и «S3».
19. Копируем все формулы вниз на всю высоту таблицы. Результат нашей работы показан на рис. 4.
В этом отчете мы показали движение ТМЦ в трех измерениях: товары, склады и даты реализации. Причем сделали все это при помощи одной-единственной функции! Более того. Добавляя в формулу новые условия, мы можем расширить свой отчет и получить сводную таблицу практически любой сложности. Вот несколько примеров.
Предположим, мы решили изменить сводный отчет, дополнив его условием для формирования итогов по конкретной дате. Делаем так.
1. Открываем документ «Отчет_1.xls».
2. Переходим на лист «СТ».
3. В ячейку «F1» вводим начальное значение интервала, пусть это будет «03.10.2012».
5. Копируем формулу в ячейки «B3:D11». Мы построили сводный отчет, включив в него данные только за «03/10/12».
Чтобы посчитать итоги для некоторого интервала дат из основной базы, можно дополнить условие функциями «И()», «ИЛИ()». Но лучше действовать по уже привычной схеме. Вот пример, как это сделать.
1. В ячейку «F2» на листе «СТ» вводим значение «05.10.2012». Это будет конечная дата временного интервала. Дата начала находится в ячейке «F1», это «03.10.2012».
2. В «B3» вводим формулу: «=СУММПРОИЗВ((БД!$B$2:$B$65536=B$2)*(БД!$E$2:$E$65536=$A3) *(БД!$A$2:$A$65536>$F$1)*(БД!$A$2:$A$65536<$F$2)*(БД!$F$2:$F$65536))».
3. Копируем формулу в ячейки «B3:D11».
Мы построили сводный отчет, куда попадут данные только за «04/10/12». Изменяя значения в ячейках «F1» и «F2», мы сможем получить сводную таблицу для произвольного интервала времени. Между прочим, ввести такие гибкие условия отбора записей при работе с Мастером сводных таблиц проблематично. Так что использование формул в этом смысле имеет большие преимущества.
Расчет итогов при помощи функции «СУММЕСЛИМН()»
Среди новых возможностей программы Excel 2010 я хотел бы обратить ваше внимание на встроенную функцию «СУММЕСЛИМН()». Похожая функция была и в предыдущих версиях программы. Она называлась «СУММЕСЛИ()» и позволяла просуммировать данные из указанного диапазона по некоторому условию. В бухгалтерских расчетах функция «СУММЕСЛИ()» оказалась очень полезной. Например, с ее помощью можно найти сумму всех положительных чисел в указанном блоке ячеек. Или просуммировать данные за определенный промежуток времени и т.п. Однако у функции «СУММЕСЛИ()» было существенное ограничение: она могла оперировать всего одним условием. Этого недостатка лишена функция «СУММЕСЛИМН()». Синтаксис у нее такой: «СУММЕСЛИМН(ДСумм; ДУсл1; Усл1; ДУсл2; Усл2; …, ДУслN; УслN;)». У функции минимум три параметра:
— «ДСумм» — блок рабочего листа, откуда функция будет накапливать сумму;
— «ДУсл1» — блок значений для проверки условия суммирования;
— «Усл1» — выражение для проверки условия суммирования.
В таком варианте (с тремя параметрами) функции «СУММЕСЛИМН()» и «СУММЕСЛИ()» эквивалентны. Алгоритм работы «СУММЕСЛИМН()» очень прост. Функция просматривает значения в блоке «ДУсл1», сверяет их с выражением «Усл1». Если условие выполняется, она накапливает сумму из соответствующих ячеек в блоке «ДСумм». Кстати, блоки «ДСумм» и «ДУсл1» могут совпадать. Например, чтобы найти объем реализации товаров по складу «001» (база данных, как на рис. 1), можно воспользоваться одной из формул: «=СУММЕСЛИМН(F2:F28;B2:B28;1)» или «=СУММЕСЛИ(B2:B28;1;F2:F28)».
Важно! У функций «=СУММЕСЛИМН()» и «СУММЕСЛИ()» отличается порядок следования параметров. У «СУММЕСЛИ()» вначале идет блок значений для проверки, затем условие и после него — диапазон суммирования. В «=СУММЕСЛИМН()» первым указывают диапазон суммирования, а затем блок значений и логическое условие для отбора.
В функции «=СУММЕСЛИМН()» можно ввести несколько условий для выборочного суммирования. В этом случае они работают по принципу «И». То есть накопление суммы происходит, если выполняются все заданные условия для отбора значений.
Теперь посмотрим, как применить функцию «=СУММЕСЛИМН()» для формирования сводных отчетов в программе Excel 2010. Для этого с помощью «=СУММЕСЛИМН()» мы построим таблицу, изображенную на рис. 3. База данных у нас будет та же. А дальше делаем так.
1. Открываем документ с базой данных. Добавляем новый лист и создаем шапку таблицы, как показано на рис. 3.
2. Переходим на ячейку «В3». Вводим формулу: «=СУММЕСЛИМН(БД!$F:$F;БД!$B:$B;B$2; БД!$E:$E;$A3)».
3. Копируем эту формулу во все ячейки блока «B3:D11».
4. В ячейку «E3» вводим формулу «=СУММ(B3:D3)». Копируем ее вниз до ячейки «E11».
5. Сохраняем документ с именем «Отчет_2.xls».
Мы получили точную копию отчета, изображенного на рис. 3. В данном случае существенной разницы между функциями «=СУММЕСЛИМН()» и «=СУММПРОИЗВ()» нет. Правда (на мой взгляд), параметры у «=СУММЕСЛИМН()» выглядят проще и понятнее. Но здесь есть одна тонкость. Чтобы разобраться с ней, делаем так.
1. Открываем документ «Отчет_1.xls», как на рис. 3. Напомню, что в этой таблице для определения итогов мы использовали функцию «=СУММПРОИЗВ()».
2. Переходим на лист с базой данных (он называется «БД»).
3. Выделяем все данные на этом листе и переносим их в буфер обмена (иконка «Вырезать» на ленте главного меню или комбинация горячих клавиш «Ctrl+X»).
Важно! В данном случае нужно использовать именно операцию «Вырезать». Копирование данных не даст должного эффекта.
4. Создаем новый документ (комбинация «Ctrl+N»).
5. На свободный лист этого документа вставляем данные из буфера обмена.
6. Сохраняем документ с именем «База.xls».
7. Возвращаемся в документ «Отчет_1.xls».
8. Щелкаем правой кнопкой мыши на ярлычке листа «БД».
9. Из контекстного меню выбираем вариант «Удалить». MS Excel выдаст предупреждение, что удаление листов является необратимой операцией, отменить ее не удастся (рис. 5).
10. Соглашаемся с этим, нажимаем кнопку «Удалить».
11. Сохраняем документ с итоговым отчетом и закрываем его. При сохранении я указал имя «Отчет_11.xls».
Повторим то же самое с документом «Отчет_2.xls», где итоги посчитаны функцией «СУММЕСЛИМН()». То есть — открываем файл. Становимся на лист с базой данных. Переносим ее содержимое в новый файл и сохраняем его с тем же именем — «База.xls». Затем удаляем лист «БД» из файла «Отчет_2.xls» и сохраняем результат с именем «Отчет_12.xls». В результате мы получили два сводных отчета. Один из них использует функцию «=СУММПРОИЗВ()», а в другом мы применили «СУММЕСЛИМН()». Оба документа ссылаются на одну и ту же базу данных с именем «База.xls». А дальше делаем так.
1. Открываем файл «Отчет_11.xls». Появится окно с предложением обновить связи между базой и текущим документом (рис. 6).
2. В этом окне нажимаем «Обновить». На экране появится документ с итоговым отчетом, как на рис. 3.
Важно! Несмотря на то что файл с базой данных при этом закрыт, все итоги функция «=СУММПРОИЗВ()» посчитала правильно.
3. Закрываем документ (комбинация «Ctrl+F4»).
5. В этом окне нажимаем «Обновить». На экране появится документ с итоговым отчетом, как на рис. 3. Однако вместо итогов мы увидим текст «#ЗНАЧ!». Это означает, что данные для расчетов в данный момент недоступны.
6. Не закрывая документ «Отчет_12.xls», открываем базу данных. Для этого нажимаем комбинацию «Ctrl+O» в окне Проводника, выбираем файл «База.xls» и щелкаем на кнопке «Открыть».
7. Возвращаемся в документ «Отчет_12.xls». На месте итогов появятся правильные значения.
Важно! Функция «СУММЕСЛИМН()» не может получить данные из закрытого файла.
И последнее. В некоторых версиях MS Excel действует такое правило. Чтобы функция «=СУММПРОИЗВ()» смогла прочитать данные из закрытого файла, формулу нужно начать с символов «—» (два знака минус, т. н. двойное бинарное отрицание).
На сегодня все. Надеюсь, что материал этой статьи поможет вам создавать сложные сводные отчеты, используя встроенные функции MS Excel. Файл с примерами из этой статьи вы можете скачать на сайте редакции и пользоваться им по своему усмотрению. До новых встреч и удачной работы!
В прошлой статье рассказывалось про то как создать простую сводную таблицу. Сейчас мы ее немного усложним и заодно разберемся в чем отличие областей СТРОК, КОЛОНН и ЗНАЧЕНИЙ. Вы поймете когда и в какую область необходимо переносить поле сводной таблицы.
Задача
Возьмем все те же исходные данные (перечень активов компании) и сделаем сводный отчет в котором посчитаем рыночную стоимость по группам активов, и филиалам.
Решение
Создадим пустую сводную таблицу по алгоритму, который описан в предыдущей статье.
Теперь давайте конструировать отчет. Давайте перенесем поле Филиал в область СТРОКИ, тогда мы получим перечень всех филиалов (без дубликатов) из исходной таблицы.
Теперь давайте расположим все наши группы активов по столбцам, для этого перенесем поле Группа в область КОЛОННЫ. Получим следующую картину:
Так как групп достаточно много, то и столбцов сводной таблицы получилось столько, что они не влезают на экран. А вот филиалов в компании не много. Давайте поменяем местами филиалы и группы, посмотрим, что получится.
Так получилось намного нагляднее. Осталось добавить сумму по рыночной стоимости в наш отчет. Для этого перенесем поле Рыночная стоимость в область ЗНАЧЕНИЯ.
В предыдущих публикациях я поделился информацией о том, как импортировать данные из Google Analytics в различные процессоры электронных таблиц (мы рассматривали импорт в Google таблицы и Excel). Но импорт — это только первый шаг на пути к полноценному анализу данных. После загрузки всей необходимой вам информации в редактор электронных таблиц, ее необходимо визуализировать и только потом анализировать.
Самый удобный и быстрый инструмент для преобразования массива данных в информативный отчет — сводные таблицы. В основе сводных таблиц лежит технология OLAP, описанная в 1993 году известным исследователем баз данных и автором реляционной модели данных Эдгаром Коддом. По сути, сводная таблица — это инструмент обработки данных для их группировки и обобщения.
Любая сводная таблица строится на основе определенной базы данных. В виде базы данных выступает массив, состоящий из полей и записей. Каждая строка (запись) в базе данных представляет собой информацию об отдельном случае, объекте или состоянии изучаемого объекта, а каждый столбец (поле) является параметром, свойством или признаком всех исследуемых объектов. Например, параметром может быть источник трафика, описание информации об источнике. В поле «источник трафика» будет, например, Google. Все поля базы данных разделяются на два типа: измерения («параметры» в терминологии Google Analytics) и меры («показатели» в терминологии Google Analytics). Измерением — это название или свойство объекта, в разрезе которых мы можем анализировать различные количественные показатели.
Каждое измерение содержит ряд элементов. Например, элементами измерения «Источник трафика» будут: Google, Yandex и любые другие возможные источники трафика. Мерой являются количественные показатели, которые мы сравниваем между элементами измерений. Например: количество кликов, количество транзакций, сумма дохода. С общим понятием, что такое сводная таблица, мы ознакомились. Далее рассмотрим, как строятся сводные таблицы в различных процессорах электронных таблиц.
Безусловный лидер в реализации всего возможного функционала сводных таблиц — Microsoft Excel. По функциональным возможностям с этим инструментом могут соревноваться только такие гиганты BI индустрии, как QlikView и Tableau, но в связи с тем, что данные платформы достаточно дорого стоят и в русскоязычном сегменте пока не успели получить особую популярность, в этой статье рассматриваться не будут.
Для построения сводных таблиц в описанных ниже мануалах используется одна и та же импровизированная база данных, состоящая из выгруженной из Google Analytics информации. Вы можете скачать эту таблицу .
Сводные таблицы в Microsoft Excel 2013
Для построения сводной таблицы в Microsoft Excel 2013 вам необходимо открыть скачанный ранее csv файл. После чего, установив курсор на любой из ячеек таблицы, нажмите Ctrl+A — этим действием вы выделите всю базу данных. На её основе мы будем строить сводную таблицу. Далее перейдите на вкладку «Вставка» и в группе «Таблицы» нажмите «Сводная таблица». В открывшимся диалоговом окне «Создание сводной таблицы» ничего не меняем и жмем ОК. На этом процесс создания закончен и мы приступаем к работе со сводной таблицей. После создания таблицы в книге Excel будет создан новый лист. Он будет выглядеть так: Как вы видите на скриншоте, этот лист состоит из самой сводной таблицы и конструктора сводной таблицы. Конструктор состоит, в свою очередь, из пяти частей:
- список полей;
- фильтры;
- колонны;
- строки;
- значения.
Для того, чтобы понять принцип работы сводной таблицы, давайте произведем следующие действия в конструкторе сводной таблицы:
- Поле Date с помощью правой кнопки мыши перетащим в область строк.
- Поле Device category перетащим в область колонн.
- Поле User type — в область фильтров.
- Поле Session — в область значений.
В итоге должно получиться так: В результате четырех произведенных действий мы построили перекрестную таблицу, которую в Google Analytics построить нельзя. В строках мы видим даты, а по столбцам у нас располагается информация о количестве сеансов за определенную дату по каждому типу устройств. Это получилось, потому что мы перенесли поле Date в область строк. В отчете сводной таблицы в каждой строке появилась определенная дата.
После того, как мы перетащили поле Device category в область колонн, каждый столбец сводной таблицы получил название одного из существующих в базе типов устройств.
Перенеся поле Sessions в область значений, мы заполнили область значений сводной таблицы информацией о количестве сеансов за каждый день по каждому типу устройств. В полях, которые были добавлены в область значений конструктора сводной таблицы, можно изменять агрегирующую функцию. По умолчанию для числовых полей применяется суммирование, но вы можете выбрать любую другую из предложенных агрегирующих функций. Для этого достаточно в области значений сводной таблицы кликнуть правой кнопкой мыши и в выпадающем меню «Итоги по» выбрать нужную функцию. Остается вопрос: а что же нам дал перенос поля User type в фильтры? Чтобы это понять, давайте применим фильтр сводной таблицы и выведем в отчет информацию только по новым пользователям.
- Откройте перечень элементов поля User type, нажав на ярлык с изображением воронки в области фильтров сводной таблицы.
- Выберите элемент New user.
- Нажмите ОК.
Теперь в область значений сводной таблицы выводится информация о количестве сеансов, совершенных только новыми пользователями в разрезе дат и типов устройств. Выше показан пример простейшей сводной таблицы, но на самом деле это далеко не весь функционал, который вы можете использовать для построения отчетов сводных таблиц. Любые параметры могут быть выведены в отчет в виде определенной иерархии. Для примера перенесем в область строк поле Week таким образом, чтобы оно находилось выше, чем поле Date. Отчет сводной таблицы будет сгруппирован не только по датам, но и по неделям. К тому же к каждой неделе будут прикреплены промежуточные итоги для более удобного анализа отображаемой информации. Теперь сводная таблица приобрела следующий вид: Такие иерархии можно строить и в области колонн. Вы можете смотреть информацию на уровне недель и при необходимости детализировать информацию по количеству сеансов до уровня дат простым нажатием на иконку +/−. Очень полезная функция сводных таблиц в Microsoft Excel — возможность дополнительных вычислений над любыми выведенными в таблицу показателями.
Например, мы хотим посмотреть не количество сеансов за каждую дату в разбивке по типам устройств, а какую долю сеансов в каждой дате занимает каждый тип устройств. Для этого достаточно кликнуть правой кнопкой мыши в области значений сводной таблицы, и в контекстном меню выбрать пункт «Дополнительные вычисления» => «% от суммы по строке». Теперь сводная таблица показывает долю каждого типа устройства в общем объеме сеансов за день. Зачастую при анализе данных нам необходимо получить какой либо относительный расчетный показатель. При правильном построении базы данных такие показатели в ней не содержатся, но информация о полях, необходимых для вычисления какого-либо расчетного показателя, как правило, в базе данных есть. Приведем пример. Нам надо вывести в таблицу показатель отказов для каждого типа устройств.
Показатель отказов — относительный расчетный показатель. В самой базе данных, на основе которой мы строили сводную таблицу, он не содержится, но у нас есть все необходимые поля для его вычисления. Чтобы создать вычисляемое поле в сводной таблице, необходимо передвинуть курсор в любую ячейку и перейти на вкладку «Анализ» в основном меню.
Далее в группе «Вычисления» открыть выпадающее меню «Поля, элементы и наборы» и выбрать пункт «Вычисляемое поле». После этого появится диалоговое окно «Вставка вычисляемого поля», в котором необходимо дать название вашему вычисляемому полю. В данном случае наиболее подходящим будет «Показатель отказов». Заполнив название нужных полей сводной таблицы, напишите формулу, по которой будет рассчитываться наш показатель. При написании формул вы можете использовать все существующие формулы Microsoft Excel.
Единственное отличие от использования функций при создании вычисляемого поля и рабочего листа заключается в том, что при написании формулы в ячейке рабочего листа вы ссылаетесь на адреса нужных вам ячеек (например, A1), а при написании формулы вычисляемого поля сводной таблицы вы ссылаетесь на название полей сводной таблицы.
В нашем случае формула вычисляемого поля будет выглядеть как «=Bounces / Sessions». Дальше жмем OК. В область значений отчета сводной таблицы будет добавлено поле «Показатель отказов»: После добавления нового расчетного поля в таблице были автоматически созданы четыре новые колонны. И если сейчас посмотреть на конструктор сводной таблицы, мы увидим, что в область «Колонны» добавлено поле «Значения». Это поле появляется автоматически, если в область «Значения» добавлено более одного поля. Вы можете перенести поле «Значения» в строки или колонны, в область фильтров и значений данное поля перенести нельзя.
По сути, это поле содержит название всех показателей (полей), выведенных в область значений. Для закрепления материала и преобразования сводной таблицы в более читабельный вид перетянем поле «Значения» в область строк под поле Date. Теперь в таблице каждая дата разбита на две строки. В первой выводится доля сеансов по каждому типу устройства, во второй — показатель отказов для каждого типа устройств. Иногда в ходе анализа нам требуется каким-либо образом объединить некоторые элементы измерения в группы. Например, в данном случае нам может понадобиться объединить типы устройств mobile и tablet в одну группу и назвать ее Other.
Таким образом мы можем проанализировать различие между настольными устройствами и всеми остальными. Все, что нам необходимо сделать для группировки измерения, — это выделить нужные его элементы с помощью мыши, после чего вызвать контекстное меню правым кликом мыши и выбрать пункт «Группировать». Элементы mobile и tablet будут объединены в группу, которой по умолчанию присваивается название «Группа 1». Чтобы переименовать группу, просто перейдите в ячейку с названием и введите новое Other. После группировки некоторых элементов измерения область столбцов отчета сводной таблицы стала двухуровневой, так же, как и область строк после добавления в нее поля Week. Теперь вы можете анализировать информацию по типам устройств на двух уровнях, переключаясь между ними с помощью +/−. Далее вы можете настроить внешний вид вашей сводной таблицы, используя готовые шаблонные стили, либо выбрав свой собственный. Для создания кастомного стиля с помощью мыши выберите любую ячейку, которая входит в область отчета сводной таблицы, и, перейдя на вкладку «Конструктор», выберите один из предложенных стилей оформления. Также существует возможность добавления срезов и временных шкал. Хочу заметить, что этот функционал не доступен в старых версиях Microsoft Excel, возможность добавления срезов появилась в 2010 версии, а временные шкалы добавили только в 2013 году. Срез выполняет ту же функцию что и фильтр, который мы построили, добавив поле User type при построении сводной таблицы в область фильтров.
Единственное отличие заключается в том, что срез имеет более удобную визуализацию. Давайте добавим срез по Source. Для этого выделите любую ячейку, относящуюся к области отчета сводной таблицы, перейдите на вкладку «Анализ» и в группе «Фильтры» нажмите иконку «Вставить срез». Откроется диалоговое окно «Вставка срезов», в котором вам необходимо выбрать, по каким полям вы хотите создать срезы. В нашем случае это поле Source. После нажатия ОК на рабочий лист будет добавлен срез. Использовать срез можно так же, как и обычный фильтр. Давайте для примера в созданном нами срезе выберем элемент «google» и тем самым в отчет сводной таблицы выведем информацию о доле каждого типа устройств по каждой дате только по сеансам, совершенным из источника «google». Зажав левый Ctrl, вы можете выбрать любое количество элементов среза, информацию по которым планируете вывести в отчет. Временная шкала работает по такому же принципу, как и срез, но строить ее можно только на основе полей, содержащих данные в формате даты. Создается она на вкладке «Анализ» с помощью кнопки «Вставить временную шкалу», находящейся в группе «Фильтры».
С помощью временной шкалы очень удобно выбирать период, за который мы хотим вывести данные в отчет сводной таблицы. Например, мы с помощью нескольких кликов можем вывести в отчет информацию только за август. Функциональные возможности работы со сводными таблицами в Microsoft Excel 2013 выходят далеко за пределы описанного выше функционала, и в рамках одной статьи осветить все не получится.
Для тех, кто решил всерьез углубиться в изучение этого инструмента, советую ознакомиться с материалами, изложенными одним из ведущих специалистов по программному обеспечению электронных таблиц Биллом Джеленом в своей книге «Сводные таблицы в Microsoft Excel 2013» (если интересно, у меня есть электронная версия «Сводных таблиц в Microsoft Excel 2010»).
Истории бизнеса и полезные фишки
Сводные таблицы в Google Spreadsheets (Google таблицы)
Основное преимущество Google Spreadsheets — доступ к ним есть всегда и везде при условии наличия подключения к интернету. Именно это делает продукт наиболее удобным при совместной работе нескольких пользователей. Для построения сводной таблицы в Google Spreadsheets необходимо создать новую таблицу в своем Google Диске, перейдя по . После этого импортируйте в созданную таблицу скачанную ранее базу данных ( csv файл с базой данных). Чтобы загрузить базу данных в таблицу, в меню «Файл» выберите пункт «Импорт». В открывшемся диалоговом окне переходим на вкладку «Загрузка» и жмем кнопку «Выберите файл на компьютере», после чего выбираем скачанный ранее файл pivotTableDB.csv. В диалоговом окне «Импорт файла» устанавливаем переключатель «Действие после импорта» в положение «Заменить текущий лист», а переключатель «Разделитель» устанавливаем в положение «Другое». В качестве разделителя вводим точку с запятой. После нажатия кнопки «Импортировать» данные будут загружены в вашу таблицу на «Лист1». Теперь можно приступить непосредственно к созданию сводной таблицы. Для этого надо выделить весь загруженный массив данных. Наиболее быстрым способом в этом случае будет перейти в ячейку A1 и последовательно использовать сочетание клавиш Ctrl + Shift + Стрелка вправо, затем Ctrl + Shift + Стрелка вниз.
Далее переходим в меню «Данные» и жмем на пункт «Сводная таблица». Далее в Google таблице, так же как и в Microsoft Excel, будет создан новый лист с названием «Сводная таблица 1», областью сводной таблицы и редактором отчетов. Редактор отчет так же состоит из четырех областей: «Строки», «Столбцы», «Значения», «Фильтры». Давайте пройдем путь построения сводной таблицы, описанный в примере выше. Для этого произведем те же четыре действия.
- В область «Строки» добавляем поле Date.
- В область «Столбцы» добавляем поле Device Category.
- В область «Значения» добавляем поле Sessions.
- В область «Фильтры» добавляем поле User type.
Сводная таблица приобрела знакомый из описания Microsoft Excel вид: Так же, как и в Microsoft Excel, для полей, добавленных в область значений в Google таблицах, вы можете изменять агрегирующую функцию. Сделать это можно, выбрав нужную функцию из выпадающего списка в области значений редактора отчетов «Суммировать по». На данный момент единственое наиболее заметным отличие в том, что в область сводной таблицы не выводятся поля, добавленные в область фильтра редактора отчетов. Применить фильтр в сводных таблицах Google Spreadsheets можно только используя редактор отчета. Давайте отфильтруем сводную таблицу по новым пользователям.
Для этого в области фильтра редактора отчетов в выпадающем списке «Показать» отмечаем галочкой элемент New Visitor. Далее, чтобы добавить возможность детализировать информацию не только по датам, но и по неделям, необходимо в редакторе отчетов в область строки добавить поле Week и перетащить его на уровень выше, чем поле Date. Теперь в отчете сводной таблицы представлены два уровня детализации, по неделям и датам. Для подсчета показателя отказов с помощью расчетного поля в области значений редактора отчетов нажмите «Добавить поле» и выберите пункт «Рассчитываемое поле». Далее необходимо ввести название расчетного поля и формулу. В нашем случае названием поля будет «Показатель отказов», а формулой для расчета «=bounces / sessions».
В отличие от Microsoft Excel, в данном случае названия полей в формуле расчета можно ввести только с клавиатуры. Это важно.
Теперь сводная таблица имеет следующий вид: Для каждого типа устройства добавлен дополнительный столбец с информацией о показателе отказов. Если хотите привести таблицу в более читабельный вид и показатель отказов выводить второй строкой для каждой даты, а не вторым столбцом для каждого типа устройств, в редакторе отчетов в области значений переставьте переключатель в положение «как: Строки». Отчет примет вид, в котором на каждую дату приходится две строки данных. В первой будет количество сеансов, во второй — показатель отказов. На этом функциональные возможности Google таблиц заканчиваются. В целом, этого достаточно для построения визуализации данных для проведения анализа.
Сводные таблицы в LibreOffice и OpenOffice
LibreOffice — бесплатный, десктопный процессор электронных таблиц. По функционалу возможности сводных таблиц LibreOffice и OpenOffice значительно уступают Microsoft Excel, но для решения большей части задач они вполне сгодятся. Процедуры построения сводных таблиц в LibreOffice и OpenOffice совершенно одинаковые, в связи с чем нет смысла описывать все этапы по отдельности. Поэтому в данном случае в качестве примера возьмем LibreOficce, но в OpenOffice с помощью совершенно идентичных действий вы можете создать такую же сводную таблицу.
Для создания сводной таблицы в меню «Файл» LibreOffice выберите пункт «Открыть», после чего укажите скачанный ранее файл pivotTableDB.csv. В диалоговом окне «Импорт текста» установите переключатель «Параметры разделителя» в положение «Разделитель», и в качестве разделителя установите «Точка с запятой». После нажатия ОК необходимая таблица данных будет загружена в документ. Теперь, когда у вас есть база данных, необходимо выделить ее нажатием Ctrl+A, и в в группе «Сводная таблица» (меню «Данные») нажать кнопку «Создать». В качестве источника в диалоговом окне «Выбрать источник» устанавливаем переключатель в положение «Выбранное выделение». Нажимаем ОК. Далее появится диалоговое окно «Разметка сводной таблицы». Это своеобразный конструктор сводной табицы из приведенных выше примеров с Microsoft Excel и Google Spreadsheets. Чтобы построить сводную таблицу, аналогичную двум предыдущим примерам, сделайте следующие действия.
1. В область «Поля страниц» перетащите поле User type, так как в LibreOffice область «Поля страниц» — это область фильтров сводной таблицы.
2. В область столбцов перенесите поле Device category. По умолчанию область столбцов уже будет содержать поле с именем «Данные». С помощью этого поля вы можете изменять положение рассчитываемых метрик. Примерно так же, как мы делали это в Excel и Google Таблицах. Тогда мы располагали информацию так, чтобы каждая дата содержала две строки: одну с данными о сессиях, а вторую — о показателе отказов. Так же и в LibreOffice вы можете менять расположение вычисляемых данных, отображая их в строках или столбцах.
3. В область «Поля строк» перенесите сначала поле Week, после чего под этим полем расположите поле Date.
4. В область «Поля данных» перетащите поле Sessions. Для того, чтобы изменить агрегирующую функцию либо настроить дополнительное вычисление для рассчитываемого поля, достаточно дважды кликнуть на него левой кнопкой мыши и выбрать из списка нужную функцию либо дополнительное вычисление. Ранее мы в примере с Microsoft Excel устанавливали в качестве дополнительного вычисления «Процент от суммы по строке». Чтобы настроить подобное вычисление в LibreOffice после двойного клика по полю Sessions, расположенного в области данных, в открывшемся диалоговом окне «Поле данных» раскройте меню «Отображаемое значение», установите «Тип: % от строки» и нажмите ОК.
5. Для быстрого изменения уровня детализации откройте подменю «Параметры», находящееся в нижней части диалогового окна «Разметка сводной таблицы», и установите там флажки «Добавить фильтр» и «Разрешить переход к деталям». Нажмите OK. В ваш документ будет добавлена сводная таблица, аналогичная приведенным выше примерам. С одним исключением: в данной сводной таблице мы не вывели поле «Показатель отказов», так как на момент написания статьи LibreOffice не поддерживает функционал рассчитываемых полей. У вас получится такая сводная таблица:
Предлагаю сравнить функционал Microsoft Excel, Google Spreadsheets и OpenOffice по работе со сводными таблицами. В данной таблице перечислен только тот функционал, который был описан в данной статье. Относительно Microsoft Excel, это даже не половина всех существующих возможностей по построению и использованию сводных таблиц.
Сводные таблицы — самый удобный инструмент для анализа больших массивов данных. Время, инвестируемое в изучение сводных таблиц, с лихвой окупится в будущем, когда вы за считанные минуты сможете из массива данных, насчитывающего десятки, а в некоторых случаях и сотни тысяч строк извлекать необходимую для анализа информацию.