Содержание
Зоя, вы в принципе сделали все подготовительные действия. По факту сделать ценник в 1С несложно. Заходите в раздел «Маркетинг» — «Цены номенклатуры». Выводите на печать ценники, на которые уже назначена цена. Выбирайте в меню документ «Установка цен номенклатуры». Нажимайте кнопочку «Печать» и выбирайте пункт «Ценники».
Обработка печати «Печать этикеток и ценников» уже будет содержать в себе список товаров из документа «Установка цен номенклатуры». Нажимаете кнопку «Установить» и выбираете «Шаблон ценников». Чтобы создать новый шаблон, надо нажать кнопку «Создать». Выбираете тип шаблона и нажимаете «Редактировать макет». Перед вами откроется редактор шаблонов, можно нажать «Загрузить шаблон по умолчанию». При желании можно создать свой собственный вариант шаблона. Устанавливаете тип загружаемого шаблона «Ценник». Если бы вы не использовали штрих коды, то этого было бы достаточно, но так как используете, то на этом печать ценников не заканчивается :).
Вам нужно полностью выделить шестую строку, нажать на нее правой кнопкой мыши и выбрать пункт «Раздвинуть». Эту операцию надо повторить 3 раза. На этом месте будет находиться штрих код.
Теперь щелкаете мышкой на 9 строку. Находите слева слово «Штрихкод». Нужно на него нажать 2 раза. Программа предложит вам перенести штрих код в качестве картинки на ваш шаблон. Нажимаете «Да». У вас на ценнике появится штрих код, но он будет слишком маленьким. Нужно его увеличить. Щелкайте по нему мышкой и растягивайте на те строки, которые вы до этого раздвинули. Вам нужно сделать так, чтобы штрих код был полностью виден.
Теперь нужно удалить лишние три строки снизу для экономии бумаги :). Выделите их и нажмите «Удалить». Справа находится окошко, где можно указать нужное количество ценников на бумаге. Например 2 по горизонтали и 5 по вертикали. То есть на листе будет 10 ценников.
Теперь можно все сохранить и записать. Возвращаетесь к «Печати ценников». Выбираете все позиции (комбинация клавиш Ctrl+A). Нажимаете «Установить» — «Ценник» и выбираете сделанный шаблон ценника. Теперь можно нажимать кнопку печать и любоваться результатом 🙂
Натали, бухгалтер
Довольно часто в процессе работы розничного магазина возникает необходимость напечатать новые ценники и этикетки для товара. Для этих целей в программе Управление торговлей 11 есть встроенная обработка «Печать ценников и этикеток», которая позволяет напечатать ценники и/или этикетки для любой имеющейся в базе номенклатуры по заранее настроенным макетам. В данной статье мы рассмотрим интерфейс обработки, нюансы создания и настройки макета и разберем, что делать, если этикетка выходит на печать неправильно.
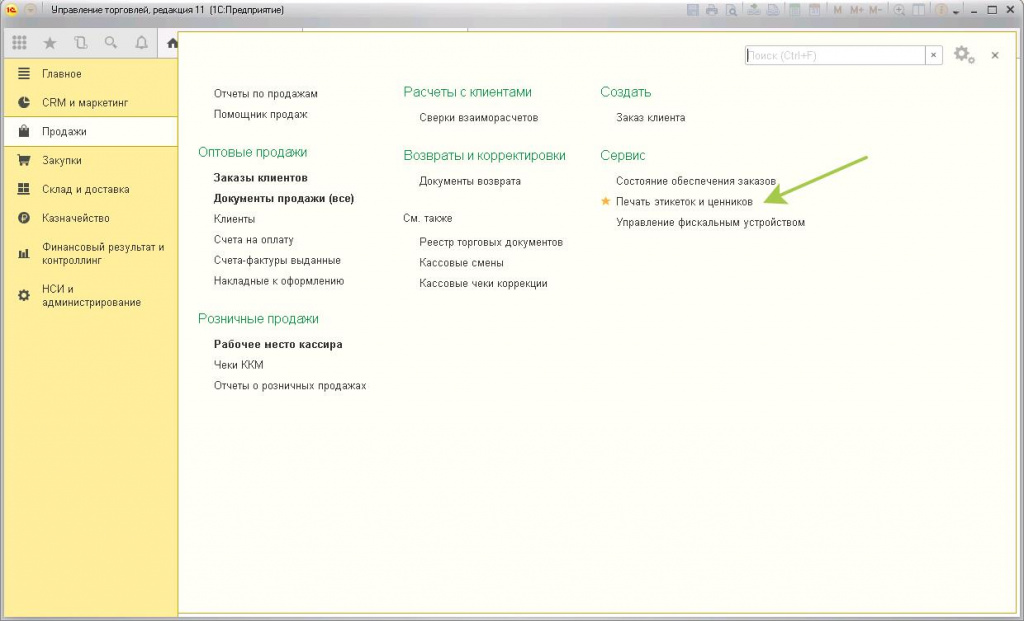
Интерфейс обработки
Обработку «Печать ценников и этикеток» можно найти в разделах «Продажи» и «Склад и доставка» в подразделе «Сервис».
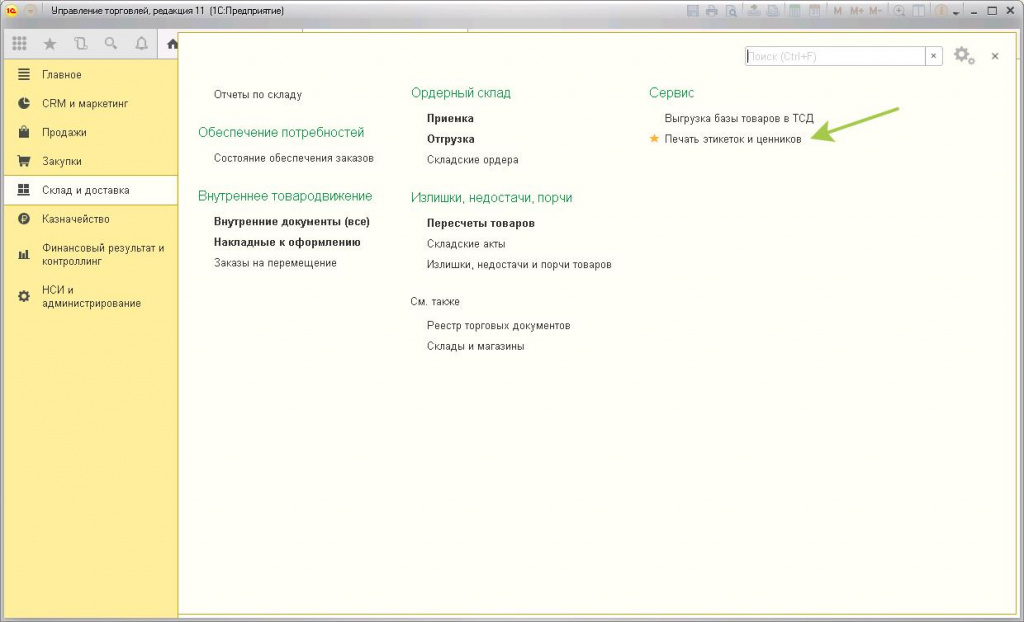
Сама обработка выглядит следующим образом:

Разберем по порядку.
На командной панели находится три кнопки управления настройками обработки
-
Показаться отбор — команда открывает настройку отбора, с помощью которого можно заполнить табличную часть автоматически всей номенклатурой, подходящей под установленные условия.
-
Показать режим заполнения — команда отображает дополнительные настройки заполнения колонок «Количество ценников» и «Количество этикеток».
-
Установить режим печати — позволяет установить режим печати для обработки. Все доступно три режима печати:
-
Печать ценников
-
Печать этикеток и ценников
-
Печать этикеток
-
Следующие за командной строкой поля ввода необходимы для заполнения обозначенных в них данных в табличной части обработки и в макете ценника (этикетки).
-
Организация — данные об организации для подстановки в макет будут браться из данного поля. Если поле «Организация» не заполнено, то в макете будут выведены пустые ячейки. Несмотря на это, поле не является обязательным для заполнения.
-
Настройки заполнения цен отвечают за автоматическую подстановку цен в табличную часть и макет. Заполнение цен доступно двумя способами:
-
По виду цен — указывается определенный вид цен, согласно которому будут заполнены цены в табличной части и макете.
-
По магазину — в качестве вида цен будет выбран розничный вид цен магазина. Оптовый склад в качестве магазина выбрать нельзя.
-
Обратите внимание, что выбор цен возможен на определенную дату
Далее располагается табличная часть, которая представляет собой список номенклатуры, для которого необходимо распечатать ценники (этикетки). Номенклатуру в табличную часть можно добавить и подобрать вручную, считать штрихкод с помощью сканеров штрихкодов или заполнить табличную часть по настроенному отбору.
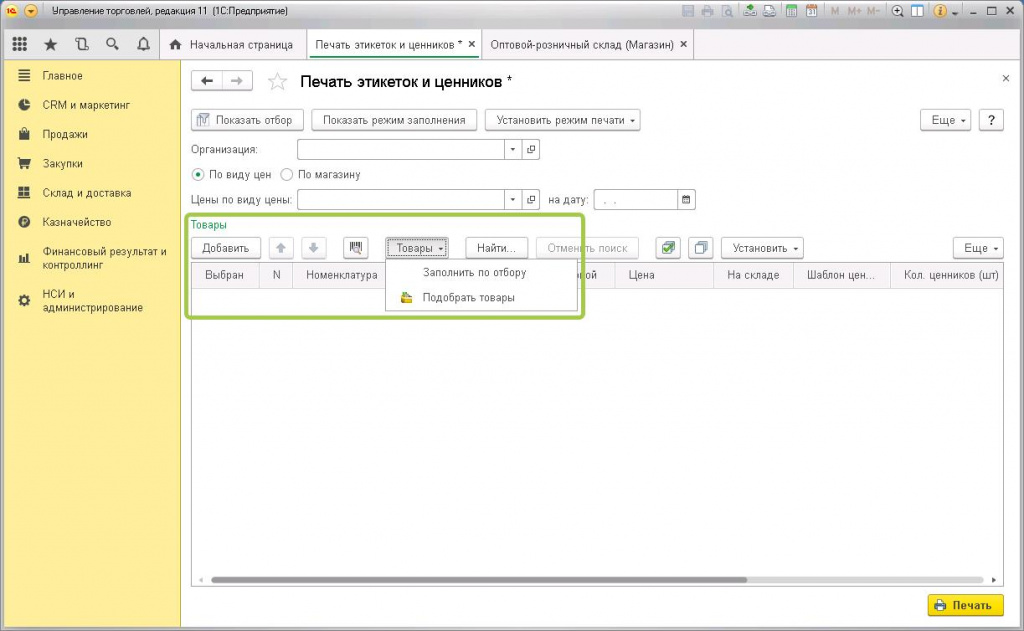
Команда «Установить» отвечает за установку шаблонов и количества этикеток и ценников, а также за генерацию нового штрихкода для товара при отсутствии такового прямо из интерфейса обработки.
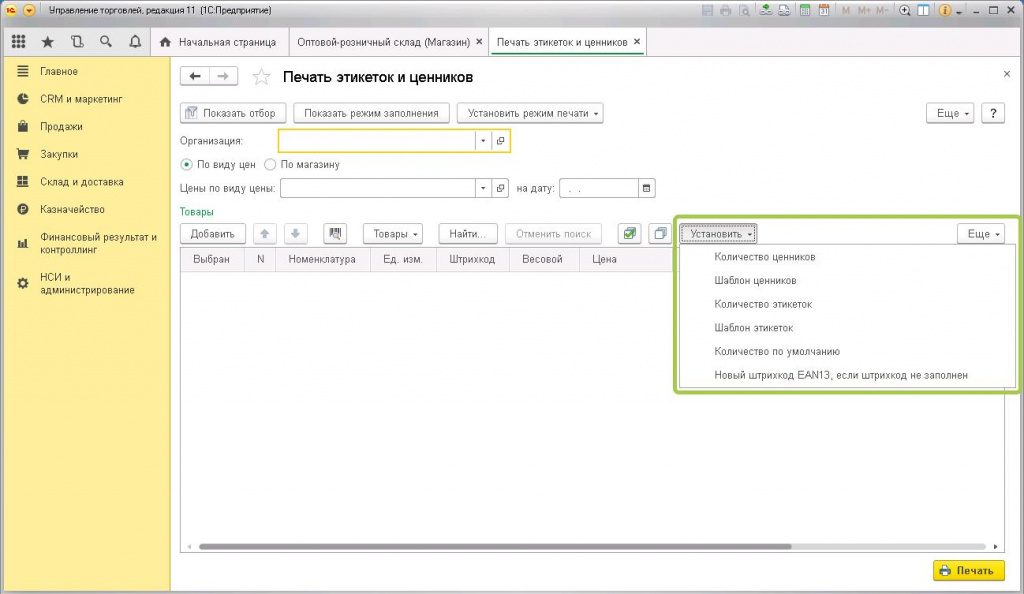
Создание и настройка макета
«Шаблоны этикеток и ценников» является справочником, скрытым по умолчанию от пользователей. Перейти в него можно непосредственно из обработки «Печать этикеток и ценников», добавив товар в табличную часть, кликнув дважды на колонку «Шаблон ценника» или «Шаблон этикетки» и нажав команду «Показать все».
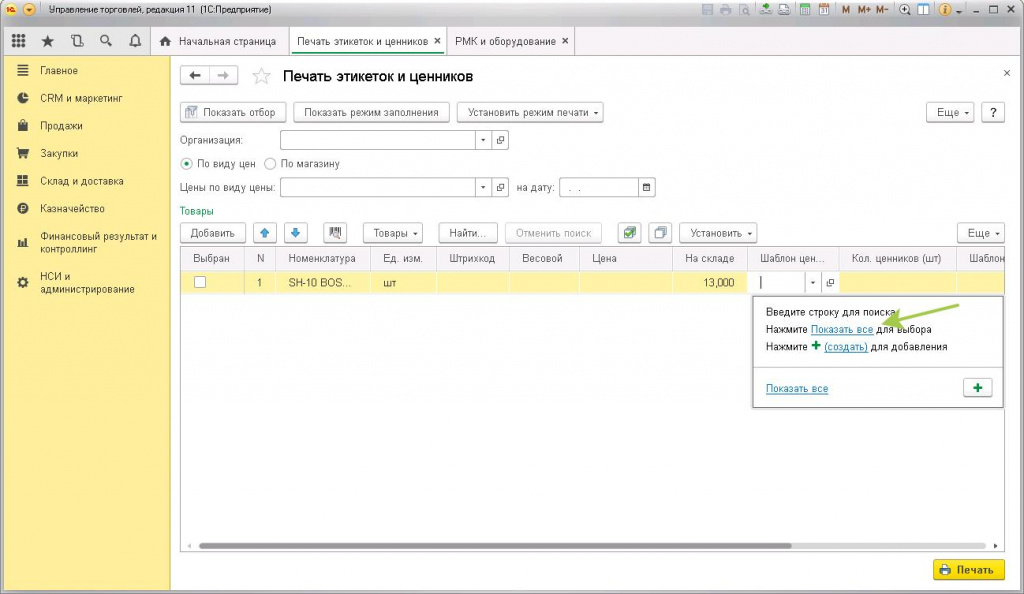
Кроме этого справочник можно добавить на панель раздела «НСИ и администрирование» с помощью настройки панели — шестеренки в верхнем правом углу панели.
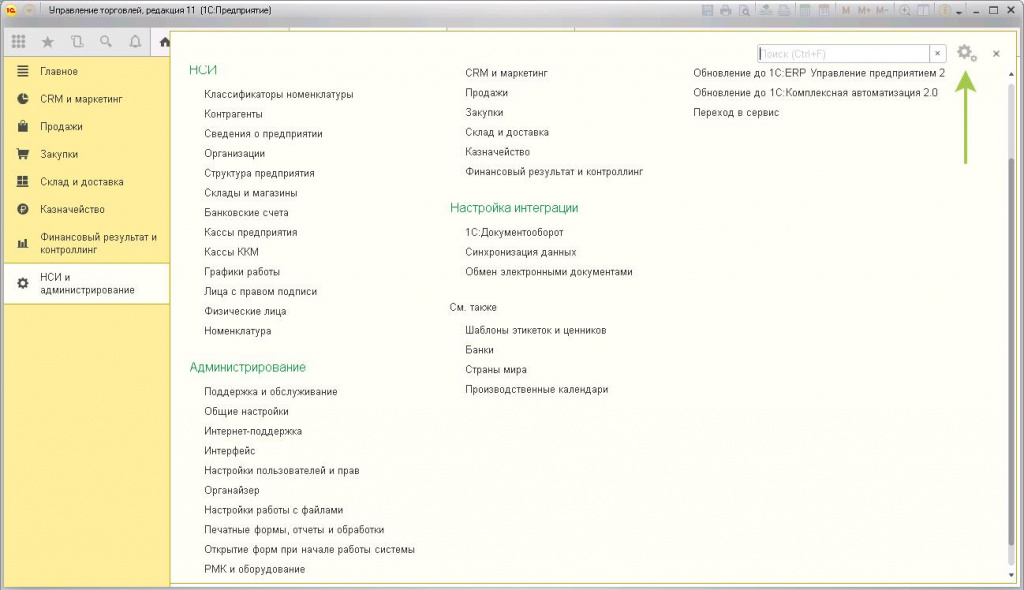
Как вы могли заметить, справочник «Шаблоны этикеток и ценников» имеет две команды: «Создать» и «Создать новый». По команде «Создать» откроется помощник создания шаблона, где вы сможете выбрать назначение шаблона, макет по умолчанию и размер ленты.
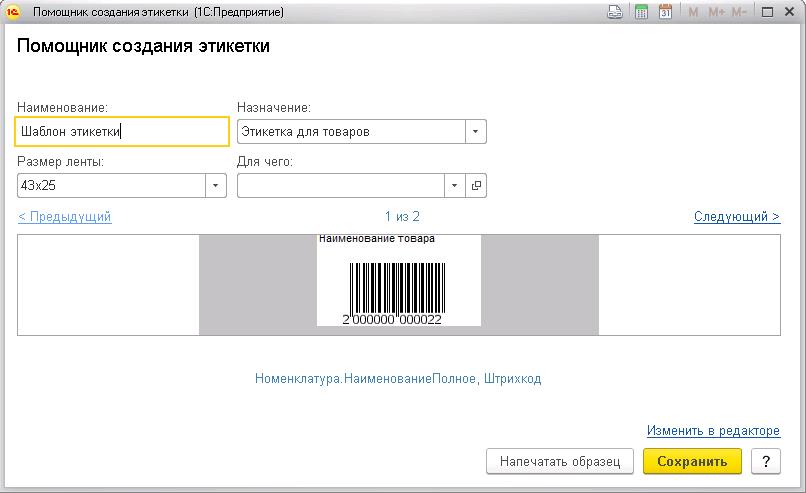
По команду «Создать новый» перед вами сразу откроется редактор макета, где все указанные выше параметры необходимо будет заполнить вручную.
Рассмотрим подробнее второй вариант создания шаблона. Помимо ключевых данных, таких как назначение и размер макета, здесь также присутствует редактор макета ценника (этикетки). Все эти данные также можно заполнить готовыми значениями с помощью команда «Выбрать предопределенный шаблон» — в этом случае назначение, ширина, высота и макет будут заполнены по умолчанию из предопределенного шаблона.
Попробуем создать простейший макет шаблона ценника вручную. Первоначально необходимо выбрать размер ленты, то есть ширину и высоту. Это очень важный этап, так как изменение размеров макета влечет за собой полную очистку табличного поля, поэтому эти данные лучше вводить перед началом редактирования макета.
После указания ширины и высоты макет уменьшится до заданных размеров.
Размер ячейки влияет на то, как точно можно будет задавать местоположение различных данных в макете. Чем меньше ячейка, тем точнее местоположение. Изменение размера ячейки также влечет за собой полную очистку табличного поля.
Заполнение ячеек макета необходимыми данными происходит простым перетаскивание данных из таблицы «Доступные поля» слева на табличное поле. Данные, которые перетаскиваются на макет подобным образом являются параметрами, то есть они будут заполнены реальными данными при формировании печатной формы. Кроме этого ячейки макета могут быть заполнены обычным текстом и шаблоном. Шаблонами являются связки: «<параметр> + текст» и «<параметр> + <параметр>» в любом порядке и с любыми количеством слагаемых.
Заполним макет данными и рассмотрим их подробнее.
Как видим, на ценник будет выводиться всего три поля: наименование номенклатуры, штрихкод и цена. При этом наименование номенклатуры в данном случае является параметром, также, как и штрихкод, а вот цена является шаблоном, то есть на место надписи будет подставлена актуальная цена, указанная в обработке, а надпить «руб.» так и останется таковой, так как является простым текстом.
По команде «Напечатать образец» можно увидеть, как будет выглядеть макет с реальными данными.
Попробуем напечатать созданный ценник для списка номенклатуры.
Обратите внимание, что шаблон этикетки нельзя использовать в качестве шаблона ценника и наоборот. Это ограничение связано с принципом вывода макетов на принтер. Шаблон этикетки предназначен для печати на принтере этикеток. Если принтер этикеток не подключен и печать производится на обычный принтер, то каждая этикетка будет распечатана на отдельном листе. Шаблон ценника же может быть распечатан как на принтере этикеток, так и на обычном принтере на листе формата А4.
Что делать, если ценники (этикетки) печатаются неправильно?
Иногда пользователям приходится сталкиваться с ситуаций, когда ценники (этикетки) выходят на печать кривыми, обрезанными, а то и вовсе на нескольких этикетках. Данные проблемы случаются только с принтерами этикеток, при печати на А4 таких проблем замечено не было.
В большинстве случаев связано это с неверно настроенным принтером этикеток и неверными параметрами в макете. Что же делать в таких случаях?
-
Во-первых, необходимо открыть базу в тонком клиенте. Как это сделать и что это такое можете прочитать в следующей статье: Работа через тонкий клиент, или просто обратитесь в нашу техническую поддержку, и ИТ-специалисты помогут вам все настроить. Работа через тонкий клиент позволит 1С работать с драйвером принтера на вашем локальном компьютере. Это значит, что все настойки, выполненные в драйвере, будут автоматически подтянуты программой, чего не происходит при работе через RDP подключение.
-
Во-вторых, убедитесь, что в драйвере принтера верно указан размер этикетки. Если принтер передает в 1С неверный размер ленты, то корректно настроить этикетку в 1С не представляется возможным.
Когда тонкий клиент настроен и настройки драйвера выполнены, можно приступить к настройке макета в 1С.
-
Первое, что необходимо сделать, это убедиться, что размер макета в драйвере и в 1С совпадают. Если это не так, то макет придется настраивать заново, так как при изменении размера ленты макет будет очищен, о чем говорилось ранее. После настройки размера макета можно проверить вывод этикетки на печать. Для этого не обязательно печатать этикетку, достаточно открыть предварительный просмотр. Если в предварительном просмотре этикетка выглядит верно, не обрезается и не выходит за границы одного листа, то можно попробовать напечатать. Обратите внимание, что если в предварительном просмотре этикетка выглядит верно, но на печать все еще выходит неправильно, то необходимо снова проверить размер этикетки в драйвере принтера, а также убедиться, что 1С подтягивает корректные настройки драйвера. Сделать это можно с помощью команды «Параметры страницы».
-
Если настройка размеров ленты не помогла, и этикетка все еще выводится неправильно, то переходим к настройкам параметров страницы. Здесь есть всего два параметра, которые могут влиять на вывод этикетки на печать. Это масштаб и поля. Попробуйте переключить тумблер масштаба на пункт «По ширине страницы» или уменьшить масштаб и проверьте, как выглядит этикетка в предварительном просмотре и при печати. Как правило, этих действий хватает для исправления печати этикетки. В редких случаях помогает установка значений полей на 0.
Если ни одно из этих действий не помогло, то обратитесь в службу технической поддержки, и специалисты помогут вам исправить ошибку вывода макета на печать.
Транскрипт
1 Настройки печати ценников номенклатуры. Оптимизация размещения на странице Настройка количества ценников для печати Обработка Печать ценников и этикеток Заполнение списка товаров для печати ценников Оптимизация макета и параметров печати ценников Настройка ценников по умолчанию для видов номенклатуры Печать ценников из документов Процесс создания и редактирования макета ценника мы рассмотрели в предыдущей статье ( Теперь же рассмотрим возможности системы 1С:Розница по печати ценников. Настройка количества ценников для печати Печатать ценники будем на обычном принтере формата A4. Для начала настроим количество ценников, распечатываемых на одной странице. Следует перейти к списку шаблонов по команде Настройка и администрирование — Печатные формы, отчеты и обработки — Шаблоны этикеток, ценников и чеков ККМ и открыть на редактирование нужный шаблон. Откроется форма редактирования шаблона (см. рис. 1). Страница 1 из 25
2 Рис. 1 Форма редактирования шаблона этикеток и ценников В редакторе макетов можно определить два параметра: Количество по горизонтали и Количество по вертикали. Самый практичный вариант это первоначально указать данные параметры заведомо завышенными. При попытке записать введенные изменения нажатием на кнопку ОК система 1С:Розница проверит: действительно ли возможно при установленных настройках распечатать на одном листе такое количество ценников по данному шаблону. Поскольку параметры были заданы явно завышенными, то система 1С:Розница выдаст сообщения о максимально возможных значениях параметров (см. рис.1). Параметры следует скорректировать в соответствии с рекомендациями программы и для их сохранения нажать на кнопку ОК. После закрытия редактора, необходимо еще сохранить сам элемент справочника (шаблон) нажатием на кнопку Записать или Записать и закрыть (см. рис. 2). Страница 2 из 25
3 Рис. 2 Форма элемента справочника Шаблоны этикеток ценников и чеков ККМ Не исключен вариант, что количество по горизонтали или вертикали может быть увеличено на единицу решение данной задачи мы также рассмотрим в текущей статье. Обработка Печать ценников и этикеток Для печати и этикеток и ценников в конфигурации Розница 2 предназначена одна и та же обработка, которая так и называется Печать этикеток и ценников. Для вызова данной обработки следует перейти в раздел Запасы и закупки и в группе команд Сервис выбрать команду Печать этикеток и ценников (см. рис. 3). Страница 3 из 25
4 Рис. 3 Вызов обработки Печать этикеток и ценников Откроется форма данной обработки (см. рис. 4). Рис. 4 Обработка Печать этикеток и ценников. Общий вид Страница 4 из 25
5 Рассмотрим форму обработки. В командной панели формы выберем команду Установить режим печати. Раскроется меню, в котором следует выбрать один из пунктов: Печать ценников, Печать ценников и этикеток, Печать этикеток (см. рис. 5). При выборе различных режимов соответствующим образом меняется заголовок обработки, а также состав колонок табличной части Товары (соответственно, появляются и пропадают колонки Шаблон ценника, Количество цеников, Шаблон этикетки, Количество этикеток; см. рис.5). Нам потребуется режим печати Печать ценников. Рис. 5 Обработка Печать этикеток и цеников. Выбор режима печати В обработке присутствует поле для заполнения магазина, с товарами которого мы будем работать (см. рис.4). Сразу определим магазин. В группе параметров Цены указываются те параметры, которые влияют на указание цены для товара: дата, вариант получения цен. Можно выбрать один из двух вариантов получения цен. Первый вариант По состоянию цен. Данный вариант будет доступен для выбора только в случае, если для выбранного магазина используется механизм отложенного применения цен. Потребуется выбрать какие цены следует печатать на ценнике назначенные или действующие. Второй вариант По виду цены (розничная, мелкооптовая и т.д.). Выберем именно его и укажем вид цен розничные. Страница 5 из 25
6 Заполнение списка товаров для печати ценников Табличная часть Товары заполняется списком товаров, для которых будут распечатываться ценники и этикетки. Для заполнения списка товаров следует выбрать команду Заполнить в командной панели табличной части. В раскрывшемся меню можно выбрать один из вариантов заполнения: Заполнить по отбору или Подобрать товары (см. рис. 6). Рис. 6 Варианты заполнения табличной части Товары Вариантом Подобрать товары удобно пользоваться, если необходимо заполнить всего несколько позиций. При этом открывается форма Подбор товаров (см. рис. 7) Рис. 7 Форма Подбор товаров Страница 6 из 25
7 Вариант Заполнить по отбору используется значительно чаще. Чтобы воспользоваться данной командой, необходимо предварительно определить параметры отбора. Параметры отбора можно определить, если нажать на кнопку Показать отбор (справа от кнопки Заполнить, см. рис. 6). При этом над табличной частью Товары появятся дополнительные элементы для отбора: табличная часть с условиями отбора и список полей, доступных для выбора в условиях отбора (см. рис. 8). Рис. 8 Фрагмент обработки Печать ценников и этикеток с элементами отбора В таблице с условиями отбора ненужные условия, которые использовались ранее, можно удалять нажатием на кнопку с пиктограммой красного крестика, а часто используемые условия можно просто отключать, убирая галочки слева от условий. При создании новой базы с конфигурацией Розница 2 создается и список стандартных условий отбора. Как правило, эти условия используются наиболее часто. Но обратите внимание, что все эти условия могут быть случайным образом удалены (см. рис. 9). Поэтому расскажем, как их создать самостоятельно. Страница 7 из 25
8 Рис. 9 Пустая таблица условий отбора Если обратиться к меню Все действия в командной панели табличной части условий отбора и выбрать пункт Подробно (см. рис. 10), то в списке условий будут отображаться дополнительные сведения (см. рис. 11). И мы увидим, что отбору Только со штрихкодами соответствует выбранное поле Штрихкод и вид сравнения Заполнено. Отбору Только с ценами: поле Цена, вид сравнения Больше и значение 0. Отбору Только с остатками на складе: поле Остаток на складе, вид сравнения Больше и значение 0. Рис. 10 Таблица условий отбора. Выбор пункта Подробно в меню Все Действия. Рис. 11 Таблица условий отбора. Подробное отображение. Страница 8 из 25
9 Поле для составления условия выбирается из списка доступных полей (слева), вид сравнения из раскрывающегося списка (см. рис. 12), а значение, в зависимости от выбранного поля, может либо выбираться, либо заполняться. Рис. 12 Раскрывающийся список видов сравнения Текст Только со штрихкодом или Только с ценами это всего лишь представление, которое можно легко поменять. Активизируем строку с надписью Только со штрихкодом и в меню все действия выберем команду Установить представление (см. рис. 13). Рис. 13 Выбор команды установить представление Появится форма Представление, с помощью которой можно определять и корректировать представление для условия отбора (см. рис. 14). Страница 9 из 25
10 Рис. 14 Определение и редактирование представления для условия отбора Представление может быть задано для любого вновь созданного условия отбора. Устанавливать представления оправдано только для условий отбора, которые могут быть сложными для понимания пользователем. Из уже имеющихся в базе условий отбора при печати ценников наиболее актуальными являются: Только с ценами и Только с остатками на складе. Установим галочки для использования этих условий. Элементы формы для определения отбора товаров можно скрыть, нажав на кнопку Скрыть отбор (справа от кнопки Заполнить, где раньше была надпись Показать отбор). Табличная часть Товары займет прежнее положение. Теперь следует нажать на кнопку Заполнить и в раскрывшемся меню выбрать вариант Заполнить по отбору (см. рис. 6). При заполнении товаров система 1С:Розница для каждой строки автоматически установила количество ценников равное единице, так как обычно ценники печатают по одному для каждой позиции номенклатуры. Шаблон печати ценника можно выбирать как для отдельной позиции (см. рис. 15), так и сразу для нескольких выделенных строк. Рис. 15 Выбор шаблона ценника для отдельной позиции Если для всех товаров мы будем использовать один и тот же шаблон ценника, то можно выделить все строки сочетанием клавиш Ctrl + A, нажать на кнопку Установить и в раскрывшемся меню выбрать пункт Шаблон ценников (см. рис. 16). Страница 10 из 25
11 Рис. 16 Выбор шаблона ценников для выделенных строк Появится форма выбора со списком шаблонов (см. рис. 17). Рис. 17 Форма выбора шаблона После выбора шаблона, в табличной части колонка Шаблон ценника заполнится выбранным значением и все выделенные ранее строки будут помечены галочкой, как выбранные для печати (см. рис. 18). Рис. 18 Табличная часть Товары после выбора шаблона ценника Страница 11 из 25
12 После нажатия на кнопку Печать (в командной панели формы обработки) система 1С:Розница сформирует табличный документ, в котором будут ценники для каждого товара из списка (см. рис 19). Рис. 19 Фрагмент распечатываемого документа Страница 12 из 25
13 Оптимизация макета и параметров печати ценников Если воспользоваться кнопкой Предварительный просмотр (кнопка с пиктограммой лупы в верхней командной панели приложения), то можно убедиться, что на каждом печатном листе размещаются восемь ценников (четыре по высоте и два по ширине листа, см. рис. 20). Рис. 20 Форма предварительного просмотра После печати листы с ценниками потребуется разрезать, и поэтому интервал между ценниками лучше было бы устранить. Для этого следует вновь открыть форму Страница 13 из 25
14 редактирования шаблона этикеток и ценников (см. начало статьи) и уменьшить область печати. По умолчанию область печати несколько превосходит размеры самого ценника. Визуально область печати отображается пунктирной линией (см. рис. 21). Рис. 21 Фрагмент из формы редактирования шаблонов этикеток и ценников Из рисунка видно, что зазоры между ценником и областью печати обеспечиваются отдельными колонками и строками, которые можно просто удалить (вторая и шестая колонка, вторая и тринадцатая строка). Но более простой вариант: четко выделить с помощью мыши только сам ценник и нажать на кнопку Установить область печати. Кроме того, чтобы умещалось больше ценников на одном листе, можно сократить размеры полей страницы. Для этого следует в Главном меню выбрать пункт Файл — Параметры страницы (см. рис. 22). Обратите внимание, что выбор данного пункта доступен только тогда, когда курсор мыши находится внутри Табличного документа. Страница 14 из 25
15 Рис. 22 Открытие формы Параметры страницы Откроется окно для настройки параметров страницы (см. рис. 23). Рис. 23 Форма Параметры страницы Уменьшим значения всех полей, например, до 5 мм и для сохранения данных Страница 15 из 25
16 параметров нажмем на кнопку ОК. Теперь в форме редактирования шаблонов этикеток и ценников (см. рис. 1) увеличим параметр Количество по горизонтали с двух до трех и нажмем на кнопку ОК. Система 1С:Розница проверит: действительно ли возможно при установленных настройках распечатать на одном листе такое количество ценников по данному шаблону. В обработке Печать ценников при повторном нажатии на кнопку Печать, мы увидим, что интервалы между ценниками отсутствуют и по ширине листа теперь умещается по три ценника (см. рис. 24). Рис. 24 Фрагмент распечатываемого документа Посмотрев на верхний ряд ценников на данном рисунке, мы обнаружим, что названия некоторой номенклатуры могут занимать не одну строку, а две. При этом ценник будет растягиваться по вертикали, а в соседних ценниках, расположенных в той же строке, Страница 16 из 25
17 будут появляться дополнительные свободные места между названием номенклатуры и характеристикой. Для части товаров учет по характеристикам не ведется, и для них в ценнике присутствует дополнительная свободная ячейка. В добавок ко всему, во всех ценниках и так присутствует свободная ячейка под ячейкой для характеристики. Для устранения этих ситуаций вновь откроем форму редактирования шаблонов этикеток и ценников. Промежутков между названием номенклатуры и ее характеристикой появляться не будет, если оба параметра разместить в одной ячейке. Для этого нужно использовать ячейки с типом заполнения Шаблон. А чтобы избавиться от пустых ячеек, все три ячейки (с номенклатурой, характеристикой и пустую ячейку) следует объединить. Итак, объединяем три ячейки и размещаем два параметра ( и ). При объединении ячеек первый параметр в ней сохранился. Второй параметр можно добавить из списка доступных полей двойным кликом мыши. Чтобы параметры разместились один под другим, следует установить между ними курсор и нажать сочетание клавиш Shift + Enter. Полученные результаты представлены на рисунке 25. Рис. 25 Результат редактирования макета Размер шрифта в объединенной ячейке соответствует размеру шрифта наименования Страница 17 из 25
18 номенклатуры. Его можно несколько уменьшить. В свойствах данной ячейки размер шрифта 12 поменяем на 11 (см. рис. 26). В качестве напоминания: свойства открываются из контекстного меню, когда курсор мыши установлен в данной ячейке (пункт Свойства). Рис. 26 Изменение размера шрифта в объединенной ячейке Чтобы надписи в ячейке располагались по вертикали по центру, также изменим значение соответствующего свойства в Палитре свойств (было значение Верх, стало — Центр, см. рис. 27) Рис. 27 Изменение положения надписи по вертикали Страница 18 из 25
19 Для сохранения всех этих преобразований следует нажать кнопку ОК в редакторе шаблонов. Вновь обратимся к обработке Печать ценников и нажмем на кнопку Печать. Полученный результат представлен на рисунке 28. Рис. 28 Фрагмент распечатываемого документа На практике могут встретиться очень длинные названия номенклатуры, состоящие из нескольких слов и занимающие в ценнике несколько строк (см. рис. 29). Рис. 29 Пример ценника с длинным названием номенклатуры. Если требуется стабильный размер ценников, для соответствующей строки можно отключить свойство Автовысота строки и установить фиксированное значение высоты (см. статью Создание собственного макета ценника — Страница 19 из 25
20 Но следует иметь в виду, что при этом не уместившийся текст будет просто обрезан. В таком случае для вывода в ценник лучше использовать поле номенклатуры Наименование полное, и регламентом по вводу нормативно-справочной информации утвердить правила составления наименований и его длину. Если Наименование полное уже используется для других целей, для номенклатуры можно добавить новый дополнительный реквизит Наименование для печати (Настройка и администрирование — Дополнительные реквизиты) и выводить в ценник именно его. Настройка ценников по умолчанию для видов номенклатуры В конфигурации Розница 2 можно определять шаблоны по умолчанию для видов номенклатуры. В разделе Нормативно-справочная информация в группе команд Номенклатура выберем команду Виды номенклатуры (см. рис. 30). Рис. 30 Открытие справочника Виды номенклатуры Страница 20 из 25
21 Откроется форма списка справочника Виды номенклатуры (см. рис. 31). Рис.31 Форма списка справочника Виды номенклатуры Выберем для редактирования любой вид номенклатуры двойным кликом мыши или используя кнопку Изменить текущий элемент в командной панели формы списка (кнопка с пиктограммой в виде карандаша). Откроется карточка вида номенклатуры, в которой есть специальные поля для определения шаблона ценника и шаблона этикетки по умолчанию. Определим шаблон ценника для данного вида номенклатуры (см. рис. 32). Рис. 32 Определение шаблона ценника по умолчанию для вида номенклатуры Страница 21 из 25
22 Вернемся к обработке Печать ценников. Поскольку табличная часть Товары в данный момент заполнена, при попытке её перезаполнения по отбору система 1С:Розница задаст вопрос: сохранять ли данные о количестве и шаблонах при перезаполнении (см. рис. 33). Рис. 33 Диалоговое окно Выбираем ответ Нет. В этом случае указанные данные будут полностью перезаполнены, а именно это нам и требуется (см. рис. 34). Рис. 34 Демонстрация заполнения шаблонов ценника значениями по умолчанию Из рисунка видно, что шаблон ценника определился только для номенклатуры с видом одежда. В случае необходимости, для любой позиции шаблон можно переопределить вручную. Печать ценников из документов В конфигурации Розница 2 вызывать печать ценников можно из документов: Оприходование товаров, Перемещение товаров, Поступление товаров, Установка цен номенклатуры, Применение цен номенклатуры, Возврат товаров от покупателя, а также из обработки Контроль применения цен номенклатуры. Страница 22 из 25
23 В формах перечисленных документов, в меню Печать есть соответствующий пункт Ценники. Следует отметить, что вызов печати ценников возможен как из формы самого документа, так и из формы списка документов и даже из формы выбора документа. (см. рис ). Рис. 35 Вызов печати ценников из формы документа Применение цен номенклатуры Рис. 36 Вызов печати ценников из формы списка документов Возврат товаров от покупателя Страница 23 из 25
24 Рис. 37 Вызов печати ценников из формы выбора документа Поступление товаров Рис. 38 Вызов печати ценников из обработки Контроль применения цен номенклатуры Для всех перечисленных объектов при выборе в меню Печать пункта Ценники открывается обработка Печать ценников с заполненным из документа списком товаров. При этом в обработке мы не можем управлять настройками выводимых цен. Цена для каждого товара устанавливается по тому виду цен, который определен по правилу Страница 24 из 25
25 ценообразования для данного магазина и той ценовой группы, к которой относится товар (см. рис. 39). Рис. 39 Обработка Печать ценников вызвана из документа Перемещение товаров Исключением является вызов печати ценников из документа Установка цен номенклатуры. В качестве вида цен по умолчанию будет использован первый из видов цен документа основания, но сохраняется возможность изменить настройки выводимых цен (см. рис. 40). Рис. 40 Обработка Печать ценников вызвана из документа Установка цен номенклатуры Игорь Сапрыгин, г. Кемерово Страница 25 из 25
О чем эта статья
Процесс создания и редактирования макета ценника мы рассмотрели в предыдущей статье (Создание собственного макета ценника в «1С:Розница 2.1»). Теперь же рассмотрим возможности системы 1С:Розница по печати ценников.
В этой статье разберем:
- Настройку количества ценников для печати
- Обработку «Печать ценников и этикеток”
- Заполнение списка товаров для печати ценников
- Оптимизацию макета и параметров печати ценников
- Настройку ценников по умолчанию для видов номенклатуры
Возможности 1С: Предприятие при печати ценников
Типовые возможности конфигурации программы 1С предполагают формирование ценников на товарную продукцию на основе шаблонных образцов. Они хранятся в отдельном справочнике. Есть возможность создавать свои макеты или редактировать имеющиеся. При желании пользователь может внести дополнительные данные, соответствующий инструментарий для этого имеется.
Разработчиками продукта 1С прописаны обработки дающие возможность создавать ценники в разных модулях. Печать ценников реализована в «1С: Предприятие», «1С:Бухгалтерия», «Управление торговлей». Зная общий принцип, пользователю не составит труда разобраться в настройках самостоятельно. В статье отразим особенности создания ценников в программном продукте «1С: Розница» версии 2.2.
Подпишись на наш канал в Яндекс Дзен — Онлайн-касса!
Получай первым горячие новости и лайфхаки!
Прежде чем перейдем к алгоритму маркировки товара с помощью конфигуратора «1С:Розница», разберем требования, предъявляемые на законодательном уровне к ценникам на товарную продукцию. Главный критерий в оформлении — единообразие, которое выражается в:
- одинаковой форме и стилистике: размещенный на бланке или написанный от руки, шрифт, интервал, цвет текста и фона (бумаги), размещение текста и т. п.;
- единый размер ценников.
Сведения о товаре должны быть четко напечатаны и хорошо читаемы. Обязательные реквизиты:
- наименование продукции, сорт (при наличии);
- цена в рублях: за единицу — для товара, реализуемого поштучно; за вес — при продаже на развес.
В настоящее время упрощены требования к оформлению, теперь допускается не размещать на ценниках дату, подпись ответственного лица и не проставлять печать организации. При этом в случае, если владелец магазина пожелает указать данные реквизиты, это не будет являться нарушением.
Организации, работающие в сфере развозной или разносной торговли (курьерская служба, например) должны осуществлять свою деятельность согласно прайсу, заверенному подписью руководителя и печатью предприятия.
Печать ценников в 1 С: Розница
Подготовительным этапом в маркировке товарной продукции выступают оприходование товара и установка цен с заполнением штрихкодов. Далее необходимо убедиться в том, что имеется готовый образец. В случае его отсутствия сформируйте шаблон согласно алгоритму: перейдите «Шаблоны этикеток, ценников и чеков ККМ» из раздела «Администрирование» и кликните «Создать». Сохраните через «Записать» (пиктограмма с изображением дискеты), предварительно указав тип, наименование. Загрузите «Редактирование макета».
В обработке «Редактирование» расположен список параметров (левая колонка) для внесения дополнительных сведений в шаблон, которые можно выбирать для своего макета. Т. е. помимо обязательной информации здесь можно указать наименование магазина, организации, характеристику товара, штрихкод и т. д. Справа представлены параметры для настройки:
- количество ценников, которые нужно разместить на одной странице;
- установка типа штрихкода;
- выбор размера шрифта.
Основное поле окна редактирования является рабочей областью для создания непосредственно самого шаблона. Для неопытных пользователей менее трудозатратным будет формирование макета с помощью типовых образцов, загруженных в отдельный справочник. Задайте команду «Загрузить шаблон по умолчанию», расположенную на панели инструментов. Откройте подраздел «Ценник». Система запросит назначить макет по умолчанию, подтвердите кнопкой «Да». Запустится стандартный шаблон с возможностью редактирования.
Пользователю также доступно импортирование макета из файла и сохранение его вне 1С.
Судя по запросам в тематических форумах, у пользователей возникают трудности с редактированием текста ценников, поэтому кратко отразим главные моменты. Для внесения дополнительной информации необходимо добавить пустую строку: выделить строку перед которой будет создаваться новая, правой кнопки мыши вызвать контекстное меню и нажать «Раздвинуть» — «По вертикали» — Ок. Отредактируйте новые ячейки: объедините их, если это требуется, установите начертание шрифта, его размер, задайте при необходимости прочие параметры (курсив, подчеркивание и т. д.). Затем из представленного списка слева двойным кликом укажите нужное поле, которое будет занесено дополнительно в ценник. Для наглядности разберем на примере. Допустим, нужно в макет внести сведения об артикуле, при этом необходимо, чтобы рядом с данными из справочника стоял текст «Артикул». Наберите с помощью клавиатуры в нужную ячейку данное слово. Отметим, что текст не меняется, он постоянный при условии, что в поле «Заполнение» указано «Текст». Задается через контекстное меню или с помощью комбинации Alt — Delete. Ставим курсор на соседнюю строку и двойным кликом выбираем из списка необходимое поле из папки «Номенклатура» пункт «Артикул». Запись отобразится как <>, что означает, что информация в этой ячейке переменная и берется из справочника.
Задать перенос текста в случае, когда информация не влезает в одну строку, можно в свойствах ячейки через поле «Размещение». Режим «Авто» отвечает за автоматический перенос текста на следующие ячейки, при условии, что они свободны. Иначе текст может отобразиться не полностью. Содержимое строки всегда будет обрезаться при установлении соответствующего меню. «Забивать»: когда сведения не помещаются в одну ячейку, они отображаются в виде значков решетки. «Переносить»: когда данные не влезают в одну строку, системой автоматически будет растягивать высоту строки. Рекомендуем эту функцию не применять, т. к. это может спровоцировать увеличение размеров самого ценника для некоторых категорий товаров, по которым данные не поместились в рамках одной строки/ячейки.
Для предотвращения бесконтрольного автоматического изменения высоты строк в шаблоне следует произвести следующие действия: открыть контекстное меню — Высота строк — снимите галочку с пункта «Автовысота строки».
Подскажем, какой принтер этикеток из нашего каталога подойдет под ваш бизнес. Оставьте заявку и получите консультацию в течение 5 минут.
Печать ценников со штрихкодом в 1С
Печать ценников со штрихкодами в 1С возможна на базе стандартной программы. В этой главе мы рассмотрим основные моменты, связанные с маркировкой в конфигураторе «1С:Розница». Что дает штрихкодирование? Во-первых, автоматизацию складского учета и минимизацию пересортицы товара. Во-вторых, есть возможность разместить ценник на самой товарной продукции, что удобно для покупателей. Также маркировка упрощает и сокращает время на поиск нужной номенклатуры в базе данных.
Для добавления штрихкода в номенклатуру: войдите в раздел «НСИ» (находится в левой части рабочего поля), выберите справочник «Номенклатура». Щелкните по нужной товарной позиции двойным кликом, чтобы загрузить карточку товара. В появившемся окне в панели инструментов нажмите «Реестр сведений» (кнопка в виде открытой папки с зеленой стрелкой сверху). Перейдите в подраздел «Штрихкоды». Откроется форма, позволяющая создать и сохранить код в базе данных. Здесь отметим, если магазин ведет свою систему штрихкодирования, то в этом случае следует нажать «Новый штрихкод». Системой он генерируется автоматически.
Рассмотрим создание шаблона со штрихкодом. Войдите в справочник Администрирование — Печатные формы, отчеты и обработки — Шаблоны этикеток, ценников и чеков ККМ. Перейдите по командной строке «Создать», укажите запрашиваемые параметры, кликните «Сохранить», далее — Редактировать макет. Для новичков рекомендуем создавать на базе готового образца: Загрузить шаблон по умолчанию — Ценник.
Для добавления штрихкода выделите строку, перед которой будет вставлена новая позиция, вызовите контекстное меню (правой кнопкой мыши) — Раздвинуть. Повторите это пару раз, для того, чтобы весь штрихкод отобразился в ценнике. Установите курсор на ячейку и из списка слева кликните дважды на «Штрихкод». Система выдаст запрос о возможности вставки его в виде картинки, согласитесь, нажав кнопку «Да». Вставленный элемент растяните до нужного размера. Сохраните образец. Не забудьте установить количество ценников, которые надлежит разместить на странице. В противном случае данное значение будет равняться единице, что означает распечатка одного ценника на весь лист.
Печать ценников в 1 С: Розница для списка продукции: «Закупка» — подраздел «Сервис» — «Печать этикеток и ценников». В загрузившуюся форму добавьте необходимую номенклатуру из справочника через команду «Подобрать товары». Для упрощения процесса доступны фильтры отбора. Далее для всех выбранных товаров задайте «Шаблон этикеток» через кнопку «Установить», предварительно выделив весь список с помощью комбинации клавиш Ctrl+A. Этой же кнопкой назначается нужное вам количество ценников, которое будет распечатано для каждой позиции.
Печать ценников в Эксель
Владельцы малого бизнеса обычно в своем штате не имеют бухгалтера, а обращаются за бухгалтерскими услугами в специализированные компании или к специалисту-фрилансеру. Поэтому предпринимательство такого уровня зачастую в своем арсенале не имеет программных продуктов, которые «умеют» вести сложный управленческий учет и помогают маркировать продукцию. Несмотря на это, с малых торговых предприятий обязанность формирования ценников не снимается.
Для упрощения и автоматизации процесса по созданию ценников, написаны отдельные готовые решения. Они позволяют из документов в формате Эксель печатать ценники, распознавая данные таблицы и перенося их в шаблон. На интернет-ресурсах можно найти множество программных продуктов. Сделаем обзор по одному из них, а именно по «е-Ценник». С помощью данной программы, помимо ценников, можно создавать справочник номенклатуры, и на его основе формировать прайс-листы. Нет необходимости устанавливать Microsoft Excel на ПК, в утилите прописана возможность работы с документами такого формата. Разработчик предоставил типовые шаблоны, тем самым избавляя пользователя от дополнительной настройки.
Принцип работы с программой — назначение ячейкам определенных цветов. Это требуется для того, чтобы программа смогла распознать информацию, содержащуюся в таблице: наименование товара, единица измерения, цена и т. д. При этом ранее заданные значения сохраняются, следовательно, при повторном открытии документа в программе «е-Ценник» пользователю не надо будет заново «окрашивать» данные. Скачать модуль можно на официальном сайте е-Ценника. Стоимость лицензии на один компьютер составляет на сегодня 1250 руб. Лицензионный ключ бессрочный, не требует платного продления на последующие годы. Кроме цены самой лицензии, в стоимость включена годовая техническая поддержка с обновлением программы до актуальной версии.
Нужен принтер этикеток? Подберем модель для вашего бизнеса за 5 минут. Оставьте заявку и получите консультацию. Оцените, насколько полезна была информация в статье?
Чем удобна программа для создания этикеток?
- Удобный интерфейс позволяет быстро настроить форму и вывести в Excel, PDF, OpenOffice или на принтер (обычный, этикеточный);
- Расширенные возможности редактирования, включая добавление логотипа, штрих кода товара, декоративных элементов, делают продукт крайне универсальным;
- Создание различных наклеек (по содержанию и размеру) для отдельных видов товара;
- Возможность сразу напечатать наклейки на принимаемые от поставщика товары в количестве из документа приемки.
Основным преимуществом является то, что МойСклад – это не только программа для изготовления этикеток и ценников, а полноценная система автоматизации магазина или торговой точки. Отдельное решение для продавцов-кассиров МойСклад.Розница (запускается с любого компьютера, ноутбука или планшетника) позволяет обустроить торговую точку без существенных временных и денежных затрат. А офлайн-режим позволяет работать и там, где нет доступа в интернет. Остается только зайти в МойСклад, подключить фискальный регистратор, и полноценная точка продаж готова!
Всегда будьте в курсе своих дел: чтобы получить сводный отчет по продажам, не надо ехать через весь город и проверять выручку, а достаточно просто зайти в интернет и в режиме реального времени просмотреть отчет по отдельным торговым точкам. Сервис просто в использовании и не требует специальных знаний, рассчитан на рядового пользователя.
МойСклад – это больше, чем просто программа создания штрих-этикеток и ценников, он помогает забыть о проблемах с документами. В сервисе вы можете подготовить и скачать все необходимые для ведения торговли унифицированные формы, такие как: счета, товарные чеки, накладные, ТОРГ-12, ТТН, акты, счета-фактуры, кассовые ордера и многие другие. Вы можете доработать любой документ под свои требования.