Содержание
Ярлык для запуска 1С в режиме «Удаленного рабочего стола” можно получить через личный кабинет.
Если Вы хотите подключиться к демоверсиям, то вместо личного кабинета ссылку можно получить самостоятельно в разделе Калькулятор, выбрав нужную программу и нажав «Запустить демоверсию через RDP”. В ответном письме Вам придет ярлык для запуска 1С к интересующей программе.
- Если у Вас уже есть этот ярлык, то просто запустите его и укажите учетные данные (логин/пароль) для подключения. После успешной проверки регистрационных данных в датацентре, Вам откроется программа 1С или еще одно окно ввода имени/пароля пользователя 1С (в зависимости от настроек, которые выполняет ваш системный администратор). Этот ярлык запуска 1С можно скопировать и запускать с любого компьютера, отвечающего техническим требованиям.
- Если у Вас нет этого ярлыка, параметров доступа в датацентр или в программы 1С , то обратитесь к своему системному администратору (лицу, которое создаёт/администрирует ваши базы данных). Он предоставит Вам ярлык запуска, а также логины и пароль. Сотрудники не знают и не могут изменять Ваши логин и пароль для входа в программы 1С.
Для того чтобы при работе с удаленным рабочим столом были доступны локальные диски и принтеры, их необходимо подключить.
Для подключения локальных дисков необходимо:
- На форме подключения к удаленному рабочему столу перейти на вкладку Локальные ресурсы.
- Нажать кнопку Подробнее.
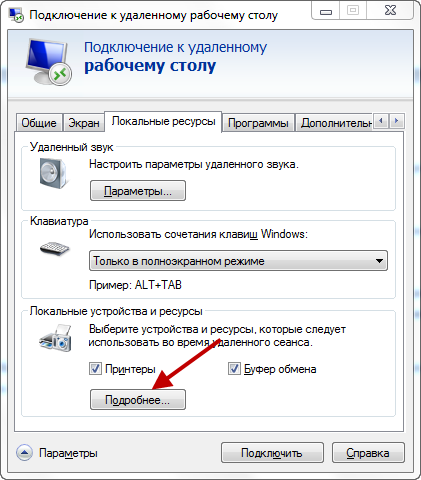
- Установить флаги для тех дисков, которые должны быть доступны при работе с удаленным рабочим столом.
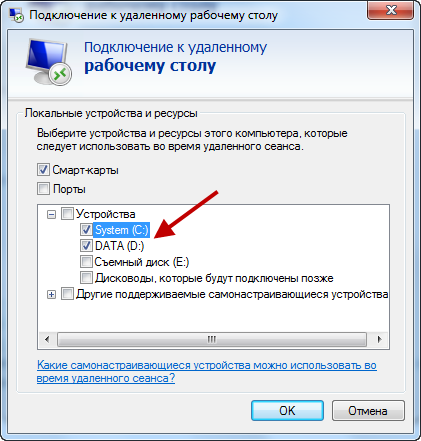
- Нажать кнопку Ok.
Для подключения локальных принтеров необходимо:
- На форме подключения к удаленному рабочему столу перейти на вкладку Локальные ресурсы.
- Установить флаг Принтеры.
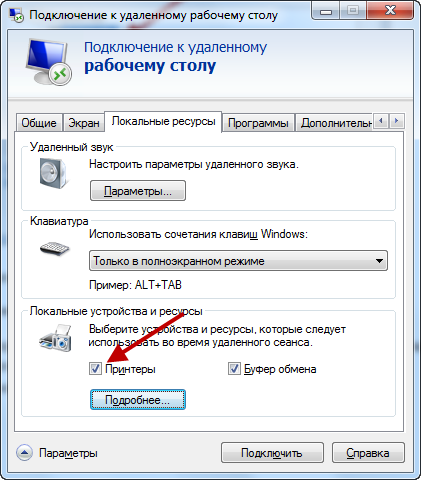
Обратите внимание, что для возможности подключения локального принтера необходимо установить на локальный компьютер MS .Net Framework 3.5 SP1. Скачать дистрибутив можно с официального сайта компании Microsoft.
Вы также можете сами настроить ярлык для удаленного запуска 1С, зная параметры подключения. Выполните следующее:
- Запустите программу Удаленный рабочий стол (Remote Desktop или Remote App). Имя запускаемого файла — mstsc.exe. Можно открыть меню Пуск -> Выполнить, и скопировать туда это имя. Если у Вас не установлена данная программа, то скачайте и установите её согласно инструкции, приведенной в общих технических требованиях.
- Введите известные Вам параметры подключения удаленному рабочему столу.
- Вам откроется окно удаленного компьютера. Если в нём автоматически не откроется программа 1С, то в открывшемся окне рабочего стола удаленного сервера запустите программу для доступа к информационной базе (например, 1С:Предприятие 8.2).
- Настройте (если еще не настроено) подключение к информационной базе. Настройка подключения к 1С аналогична настройке подключения в случае запуска 1С локально.
Подключение программ 1С в режиме «Удаленного рабочего стола» с устройств под управлением Apple iOS (iPhone, iPod touch, iPad) или Google Android в целом делается по аналогии с инструкцией выше, с учетом технических требований и руководства к этим клиентам подключения.
Что такое Internet-ID?
Internet-ID — это название технологии, с помощью которой можно подключаться к Хосту, минуя сетевые экраны и NAT. Для подключения к удаленному компьютеру нет необходимости знать даже его сетевое имя или IP-адрес. Достаточно просто указать его идентификатор (ID). Никакие дополнительные настройки сетевого оборудования тоже не требуются. Port forwarding или port mapping больше не нужны для установки соединения NAT-to-NAT. Данный функционал очень полезен, в первую очередь, службам технической поддержки, которые работают с большим количеством клиентов, у которых нет возможности предоставить внешний статический IP-адрес.
Для чего нужна функция Internet-ID?
Основная задача, которую решает технология Internet-ID — как можно сильнее упростить процедуру соединения с удаленным компьютером. Ранее требовалась тонкая настройка маршрутизаторов, проброс портов (port forwarding, port mapping) или же настройка «Обратного соединения». Все эти манипуляции очень сложны для простых пользователей и иногда вызывают проблемы даже у продвинутых системных администраторов. Internet-ID позволяет всего этого избежать.
Как это работает?
Технология Internet-ID основана на том, что сетевое соединение с удаленным Хостом устанавливается через специальные выделенные серверы компании «TektonIT» (или же корпоративный Mini Internet-ID сервер). В свою очередь, удаленный Хост тоже постоянно автоматически поддерживает соединение с этими серверами. Принцип работы Internet-ID Принцип работы очень похож на то, как работают популярные службы обмена сообщениями вроде ICQ или Skype.
Принцип работы Internet-ID Принцип работы очень похож на то, как работают популярные службы обмена сообщениями вроде ICQ или Skype.
Настройка Internet-ID соединения.
Для того, чтобы можно было подключаться к удаленному Хосту, используя Internet-ID соединение, необходимо на Хосте получить идентификатор. Это автоматически активирует механизм Internet-ID и установит связь с нашими серверами. Щелкните правой кнопкой мыши по значку Хоста, возле системных часов. В меню выберите «Настройка Internet-ID соединения». Значок Хоста в области уведомлений В появившемся окне щелкните по кнопке «Получить новый ID».
Значок Хоста в области уведомлений В появившемся окне щелкните по кнопке «Получить новый ID». Получить новый ID Запомните, запишите или скопируйте в буфер обмена этот идентификатор. Он пригодится для доступа к данному Хосту.
Получить новый ID Запомните, запишите или скопируйте в буфер обмена этот идентификатор. Он пригодится для доступа к данному Хосту. Новый ID Хоста Теперь Хост готов принимать соединения от Клиента (Viewer), доступ к компьютеру настроен. На стороне Клиента, при создании нового соединения или же в настройках существующего, укажите в поле ID идентификатор Хоста, к которому нужно получить доступ. Теперь Клиент, при соединении, будет всегда использовать модуль «Internet-ID».
Новый ID Хоста Теперь Хост готов принимать соединения от Клиента (Viewer), доступ к компьютеру настроен. На стороне Клиента, при создании нового соединения или же в настройках существующего, укажите в поле ID идентификатор Хоста, к которому нужно получить доступ. Теперь Клиент, при соединении, будет всегда использовать модуль «Internet-ID». Создание соединения на Клиенте Чтобы задействовать Internet-ID для уже существующего соединения, в его свойствах (раздел «Основные настройки») укажите нужный ID и установите флажок слева от него.
Создание соединения на Клиенте Чтобы задействовать Internet-ID для уже существующего соединения, в его свойствах (раздел «Основные настройки») укажите нужный ID и установите флажок слева от него. Настройка ID соединения на Клиенте Чтобы соединиться напрямую и отключить использование механизма Internet-ID, просто уберите флажок, который слева от ID в настройках соединения. Внимание!
Настройка ID соединения на Клиенте Чтобы соединиться напрямую и отключить использование механизма Internet-ID, просто уберите флажок, который слева от ID в настройках соединения. Внимание!
Если на Хосте задействован механизм Internet-ID, это не означает, что к этому серверу нельзя установить прямую связь. Internet-ID не отменяет привычный способ соединения, в т.ч. не отменяет и механизм «Обратного соединения». Internet-ID — просто удобное дополнение.
1. Связь ошибки с наличием подключения к интернету: «Интернет поддержка 1С — соединение отсутствует»
2. 1С интернет поддержка пользователей: как исправить ошибку подключения
1. Связь ошибки с наличием подключения к интернету: «Интернет поддержка 1С — соединение отсутствует»
Вкратце о проблеме и ее решении. Например, мы точно знаем, что ошибка подключения в программах 1С:Управление производственным предприятием, 1С:Комплексная автоматизация, 1С:Управление торговлей 10, 1С:Бухгалтерия предприятия 2 НЕ связана с отсутствием подключения к сети Интернет, на веб-узле вряд ли неполадки и брандмауэр НЕ блокирует попытки программы подключиться к сети.
 Еще это может выглядеть вот так:
Еще это может выглядеть вот так:
Или так:
Правда, случай на последнем скрине объясняется защитой от опасных действий, включенной в карточке текущего пользователя, и если мы снимем «защиту», то изменим ситуацию до состояния на скрине №2 (о недоступности показа информационного окна):
2. 1С интернет поддержка пользователей: как исправить ошибку подключения
Можно поискать причины и возможное решение ошибки в программах 1С:Управление производственным предприятием, 1С:Комплексная автоматизация, 1С:Управление торговлей 10, 1С:Бухгалтерия предприятия 2 через режим Конфигуратора (для кого-то это найболее быстрый способ, а кто-то не имеет ни малейшего представления о нем). Статья рассчитана на обычных пользователей и дает возможность пойти по пути найменьшего сопротивления.
Первое, о чем стоит проговорить:
В марте месяце 2018-го года на сайте 1С:ИТС было размещена информация о добавлении сертификата DigiСert в cacert.pem.
Простыми словами, необходимо заменить файл сертификата иак, как описано в статье (3-мя способами), и как видно на скрине ниже (1-й способ):
Однако вполне вероятно, что и этот способ не решит проблему и, максимум, скрин №1 заменит 2-й или 3-й.
Решение: вручную прописать параметры интернет поддержки пользователей в одноименном регистре сведений информационной базы в программах 1С:Управление производственным предприятием, 1С:Комплексная автоматизация, 1С:Управление торговлей 10, 1С:Бухгалтерия предприятия 2. Пошагово это выглядит так:
1. Переключить интерфейс на «Полный».
2. Меню – Операции – Регистры сведений — Параметры интернет поддержки пользователей
3. Добавление Записи login и password (или правка текущих):
Имя – поочередно в каждой записи указываете login/password;
Значение – Ваши данные;
Бизнес процесс – оставляете незаполненным;
Область видимости – startup.
Чтобы убедиться, что подключение успешно установлено, воспользуйтесь проверкой контрагента:
На этом все! Очень надеюсь, что данная информация окажется полезной в решении Вашего вопроса. Если не справитесь сами, то сотрудники нашей компании всегда готовы помочь.
Удаленный доступ к базе 1С 8.3– технология, давно и плотно вошедшая в повседневную работу специалистов-пользователей 1С:Предприятие 8. Сегодня работать в программе 1С онлайн можно не только со стационарного ПК, но и из любой точки мира с экрана мобильного устройства, телефона или планшета, а работать с программой можно в таких режимах, как удаленный рабочий стол (RDP), через браузер или же тонкий клиент.
Рассмотрим, как осуществляется подключение к 1С через интернет и как онлайн доступ к информационной базе.
Удаленный рабочий стол (RDP)
Если организация заботится о безопасности своих данных, то хранить их лучше не на локальном компьютере, а на сервере. Сервером в нашем случае является компьютер, предоставляющий пользователям доступ к 1С, то есть сама программа и база 1С находятся на сервере, там же, по сути, осуществляются все работы.
Пользователи подключаются к удаленному серверу через RDP/remote desktop protocol с любого устройства, имеющего доступ в интернет. Рассматриваемый режим поддерживает все функциональные возможности программ 1С, в том числе и Конфигуратор.
Однако для работы в данном режиме необходимо, чтобы на компьютере пользователя была установлена одна из следующих операционных систем: Windows XP/Windows Vista/Windows7/Windows 2003/2008 Server/Windows Server 2008 R2, а версия программы для запуска удаленного рабочего стола (mstsc.exe) должна быть не ниже 6.1.
Если нужный нам ярлык уже установлен на компьютер, просто запускаем его, вводим логин-пароль и начинаем работу.
Если ярлык не установлен, это нужно сделать самостоятельно, для чего выполнить следующие действия:
- Найти в меню Пуск запуск программы «Удаленный рабочий стол» (Remote Desktop/Remote App). Имя запускаемого файла – mstsc.exe;
- Программа попросит указать параметры вашей учетной записи;
- Найти ярлык 1С Предприятие и начать удаленную работу.
Тонкий клиент
Это одно из клиентских приложений системы 1С:Предприятие 8. В операционной системе Windows этот файл имеет название 1cv8c.exe. Установка дистрибутива дает возможность пользоваться всем функционалом 1С. Тонким клиент называется, поскольку имеет ограниченный набор функциональности, в частности, только передача данных и их изменение. Все действия с базой данных выполняются на сервере, для чего используется веб-сервер, настроенный для работы с 1С. Клиент взаимодействует с веб-сервером по протоколу HTTP или HTTPS. Веб-сервер, в свою очередь, взаимодействует с программой.
Следует обратить внимание на то, что доступ через тонкий клиент возможен только для тех информационных баз, которые поддерживают работу в режиме управляемых форм. Приведем пример:
- Бухгалтерия предприятия, редакция 3.0 и выше;
- Зарплата и управление персоналом, редакция 3.0 и выше;
- Управление торговлей 11.1 и выше;
- Управление небольшой фирмой, редакция 1.4 и выше.
Работа в программе 1С в режиме тонкого клиента имеет ряд преимуществ:
- Мобильность – через тонкий клиент пользователь может работать с информационной базой из любой точке мира при наличии выхода в интернет;
- Минимальная нагрузка на канал связи – так как тонкий клиент использует сетевой канал исключительно для передачи данных, он не перегружает канал связи, то есть работать через него можно там, где нет веб-подключения с хорошей пропускной способностью;
- Простые системные требования – для работы полноценной версии нужны более мощные компьютеры с большой оперативной памятью. Тонкий клиент гораздо менее требователен к ресурсам персонального компьютера, им можно пользоваться даже на системах с маленькой мощностью;
- Оптимизация рабочего процесса – благодаря возможности удаленного доступа у компании появляется ресурс для экономии времени и ресурсов.
WEB-клиент
WEB-клиент, как и тонкий, обеспечивает функционирование 1С на удаленном ПК, но у WEB-клиента имеются отличия от предыдущего:
- Тонкий клиент надо устанавливать через 1cv8c.exe, а WEB-клиент нет, поскольку у него нет исполняемого файла;
- Веб-клиент требует только браузер и подключение к интернету. Работать в программе можно из любой точки мира. Качество работы зависит только от скорости соединения. Вся нагрузка ложится на веб-сервер;
- WEB-клиент поддерживает не все возможности платформы;
- Тонкий клиент управляем операционной системой, а WEB-клиент интернет-браузером, поэтому может дополнительно работать c операционной системой Apple iOS;
- Тонкий клиент и WEB-клиент подключаются к WEB-серверу, который далее осуществляет их взаимодействие с информационной базой.
Настройка информационной базы
При подключении к удаленной базе при помощи Тонкого клиента и WEB-клиента ее необходимо настроить.
Рис.2 Настройка удаленной базы
В данном окне нажимаем кнопку «Добавить», и переходим к следующему пункту меню.
Здесь выбираем «Добавление в список существующей информационной базы». Нажимаем «Далее».
Рис.3 Добавление в список существующей информационной базы
В данном окне выбираем «На веб-сервере». А также прописываем веб-адрес информационной базы. Нажимаем «Далее».
Рис.4 Прописываем веб-адрес информационной базы
Выбираем параметры и режим запуска. В нашем случае нажимаем «Выбирать автоматически».
Далее кнопка «Готово». Информационная база добавлена.
Рис.6 Информационная база добавлена
Возможность удаленной работы с программами 1С через интернет является приоритетным направлением развития технологий фирмы 1С. Ее развитие и совершенствование обусловлено общемировыми тенденциями и непосредственно запросами самих пользователей 1С.
Организовать работу в программе через тонкий клиент (онлайн) возможно через сервис 1С:Фреш. Стоимость 1С:Фреш регламентируется тарифами. Период минимального подключения начинается с 3-х месяцев, при этом есть возможность воспользоваться бесплатным периодом в течение 30 дней и протестировать работу в сервисе. Начать работу в 1С:Фреш вы можете уже сейчас, оставив заявку на нашем сайте.





