Содержание
- Настройки счетов учета расчетов с контрагентами
- Пример 1. Общая настройка
- Пример 2. Настройка, отражающая особенности расчетов в валюте
- Пример 3. Настройка, отражающая обособленный учет расчетов с конкретным контрагентом
- Пример 4. Настройка, отражающая обособленный учет расчетов по конкретному договору
- В программе 1с 8-ой версии Дата это объект, который состоит из самой календарной даты и времени.
- Что такое быстрый поиск?
- Быстрый поиск в 1С Бухгалтерии 8.2
- Быстрый поиск в 1С Бухгалтерии 8.3
- Делаем выводы
- Создание новой номенклатурной позиции
- Что такое вид номенклатуры в 1С 8.3 и как их настроить
- Счета учета номенклатуры в 1С 8.3
- Установка цен номенклатуры
- Общий обзор работы со складом
- Отчет о движении товара
В «1С:Бухгалтерии 8» (ред. 3.0) счета учета номенклатуры по умолчанию установлены в справочнике «Счета учета номенклатуры» и настроены по видам номенклатуры. В справочник «Счета учета номенклатуры» можно перейти по одноименной ссылке из справочника «Номенклатура» (рис. 1).
- Раздел: Справочники – Номенклатура.
- Перейдите по ссылке «Счета учета номенклатуры».
Рис. 1
Настройка счетов учета возможна для вида, группы, отдельного элемента номенклатуры, склада или типа склада. Для подстановки в документы сначала используются счета учета, указанные для конкретного элемента справочника «Номенклатура». Если они не указаны, будут использоваться счета учета, указанные для группы, в которую входит элемент. Если счета учета не указаны и для группы, будут использоваться счета учета для вида номенклатуры, затем для склада и для типа склада. В самую последнюю очередь используется запись регистра по умолчанию, в которой не указан ни один разрез аналитики (верхняя строчка на рис. 1).
- Кнопка «Создать» (рис. 2).
- В поле «Номенклатура» выберите элемент номенклатуры, если нужно установить счет учета только для отдельного элемента номенклатуры, или группу, если нужно установить счет для всех элементов, входящих в группу.
- В поле «Счет учета» укажите необходимый счет, например, 10.05 «Запасные части».
- Если остальные поля – «Вид номенклатуры», «Организация», «Склад», «Тип склада» – не заполнять, то указанный счет будет использоваться для учета на любом складе (с любым типом склада) при любом виде номенклатуры. При этом не имеет значения, находится этот элемент номенклатуры в группе, для которой указан другой счет учета, или имеет вид номенклатуры с предопределенным счетом, т.к. счет учета для элемента номенклатуры имеет приоритет.
- Если поле «Номенклатура» оставить незаполненным, а заполнить только поля «Склад» (или «Тип склада») и «Вид номенклатуры», то указанный счет учета будет устанавливаться в документах с выбранным складом или типом склада для всех номенклатурных позиций с соответствующим видом номенклатуры (при условии что для группы номенклатуры не установлен иной счет учета).
Рис. 2
Приведенные в методиках рекомендации моделировались в конфигурации «1С:Підприємство. Бухгалтерія 8 для України» (редакция 2.0).
Статья Настройка параметров договора с контрагентом для отражения различных видов взаиморасчетов в 1С:Підприємство. Бухгалтерія 8 для України
конфигурации счета расчетов с контрагентами можно указывать непосредственно в документах («Поступление товаров и услуг», «Реализация товаров и услуг» и т.п.).
Чтобы сэкономить время при заполнении документов в стандартных ситуациях, существует механизм заполнения счетов учета по умолчанию в соответствии с предварительно выполненными настройками.
Примеры таких настроек, раскрывающие возможности программы в рассматриваемом аспекте, приводятся ниже.
Настройки счетов учета расчетов с контрагентами
Настройки счетов учета взаиморасчетов хранятся в регистре сведений «Счета расчетов с контрагентами» (главное меню «Все функции» — «Регистр сведений») (Рис. 1).
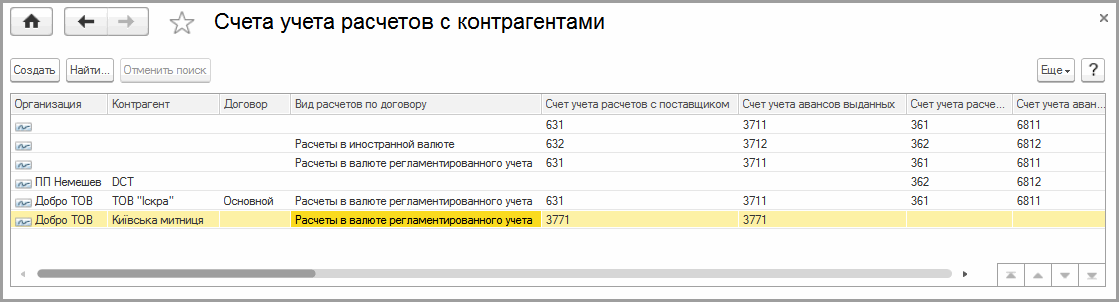
Рисунок 1 — регистр сведений «Счета расчетов с контрагентами»
В регистре сведений можно задать настройки для учета взаиморасчетов в разных организациях, а также для конкретного контрагента (в том числе — по каждому договору отдельно), или для конкретного вида расчетов (например, отдельно для расчетов в валюте регламентированного учета или в иностранной валюте).
Заполнение первых четырех реквизитов данного регистра сведений не является обязательным.
К примеру:
- если учет в базе ведется от имени одной организации, колонку «Организация» можно не заполнять;
- если необходимо выполнить настройки счетов расчетов и параметров учета НДС для всех договоров контрагента, реквизит «Договор» не заполняется. Это означает, что при создании нового договора с контрагентом автоматически будут прописываться параметры, заданные в регистре по конкретному контрагенту;
- если же предприятие использует аналогичные параметры взаиморасчетов со всеми контрагентами, достаточно будет в данном регистре иметь две записи: первую — по расчетам в национальной валюте, вторую — по расчетам в иностранной валюте.
Таким образом, верхнюю группу реквизитов заполнять необязательно.
Пример 1. Общая настройка
При отражении взаиморасчетов с контрагентами в валюте регламентированного учета необходимо, чтобы в наиболее общем случае, при создании новых документов счета бухгалтерского и налогового учета по умолчанию заполнялись следующим образом:
- вид расчета — «Расчеты в валюте регламентированного учета»;
- счет учета расчетов с поставщиками — 631;
- счет учета авансов выданных — 3711;
- счет учета расчетов с поставщиком при бартере — 631;
- счет учета расчетов по полученной возвратной таре с поставщиками — 6851;
- счет учета авансов по переданной возвратной таре с покупателями — 3711;
- счет учета расчетов с покупателями — 361;
- счет учета авансов полученных — 6811;
- счет учета расчетов с покупателем при бартере — 361.
- счет учета расчетов по переданной возвратной таре с покупателями — 3771;
- счет учета авансов по полученной возвратной таре с поставщиками — 6811;
- счет НДС н/к (неподтвержденный) — 6442;
- счет НДС н/к — 6441;
- ставка НДС (по приобретению) — 20%;
- налоговое назначение — Обл. НДС;
- налоговое назначение (по таре) — Необл. НДС, любая хоз.
- счет НДС н/о (неподтвержденный) — 6432;
- счет НДС н/о — 6431;
- ставка НДС (по продаже) — 20%.
В этом случае в регистр сведений «Счета расчетов с контрагентами» следует внести запись с незаполненными полями «Организация», «Контрагент», «Договор» (Рис. 2).
Если никаких записей больше в регистре не будет, то указанные выше счета будут подставляться по умолчанию во все соответствующие документы по всем организациям, что может оказаться удобным при единой учетной политике.
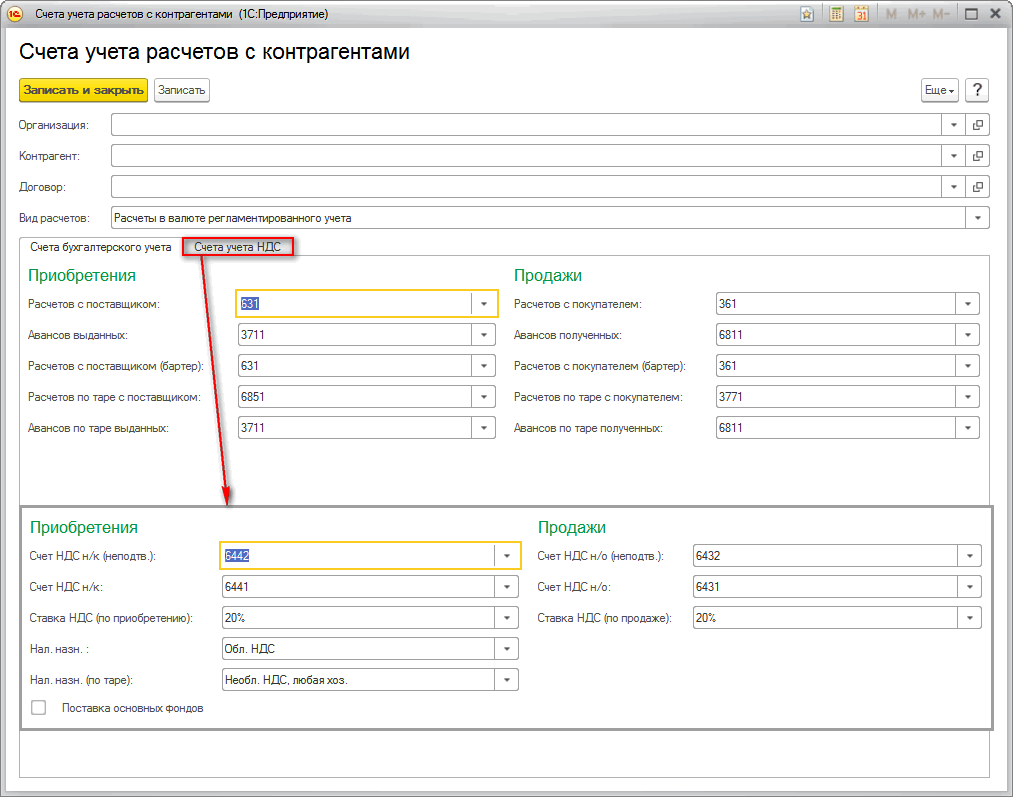
Рисунок 2 — настройки счетов учета расчетов с контрагентами «по умолчанию»
Обратить внимание!
При заполнении регистра сведений «Счета расчетов с контрагентами» нет необходимости заполнять эти данные для каждого контрагента/договора. Сведения из этого регистра подставляются по умолчанию в документы. Чем меньше аналитических разрезов, тем универсальнее схема.
Т.е., в регистре должны присутствовать записи с пустыми полями (контрагент/договор), что сделает возможным использование данных из регистра для контрагентов/договоров, отличающихся от уже записанных в регистре.
Пример 2. Настройка, отражающая особенности расчетов в валюте
В случае ведения взаиморасчетов с контрагентами в валюте, для автоматического заполнения документов необходимо в регистре сведений «Счета расчетов с контрагентами» ввести специальные настройки отдельной записью (Рис. 3):
- вид расчета — «Расчеты в иностранной валюте»;
- счет расчетов с поставщиками — 632;
- счет учета авансов выданных — 3712;
- счет учета расчетов с поставщиком при бартере — 632;
- счет учета расчетов с покупателями — 362;
- счет учета авансов полученных — 6812;
- счет учета расчетов с покупателем при бартере — 362.
- счет НДС н/к (неподтвержденный) — 6442;
- счет НДС н/к — 6441;
- ставка НДС (по приобретению) — Не НДС;
- налоговое назначение — Обл. НДС;
- счет НДС н/о (неподтвержденный) — 6432;
- счет НДС н/о — 6431;
- ставка НДС (по продаже) — 0%;
- налоговое назначение — Обл. НДС.
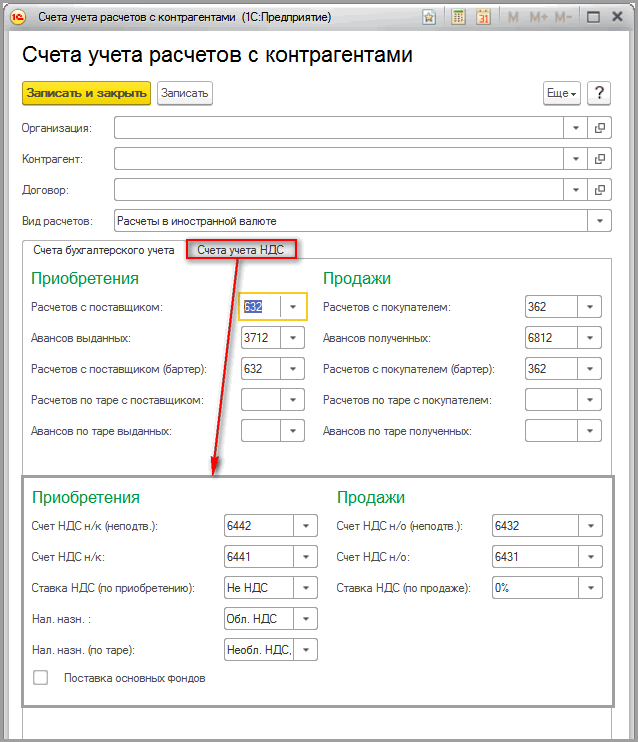
Рисунок 3 — настройки счетов учета расчетов с контрагентами «по умолчанию» для расчетов в иностранной валюте
Если никаких записей больше в регистре не будет, то указанные выше счета будут подставляться по умолчанию во все соответствующие документы по всем организациям, взаиморасчеты с которыми ведутся в иностранной валюте.
Пример 3. Настройка, отражающая обособленный учет расчетов с конкретным контрагентом
Для отражения обособленного учета взаиморасчетов с конкретным контрагентом, который отличается от настроенного «по умолчанию», следует по аналогии с предыдущими примерами ввести новую запись в регистр сведений «Счета учета с контрагентами», указав требуемые счета учета.
Например, для учета расчетов по таможенным платежам с таможней, следует ввести новую запись в регистр сведений, заполнив поля «Организация» и «Контрагент», а в поле «Счет расчетов с поставщиками» указать счет 3771 (Рис. 4).
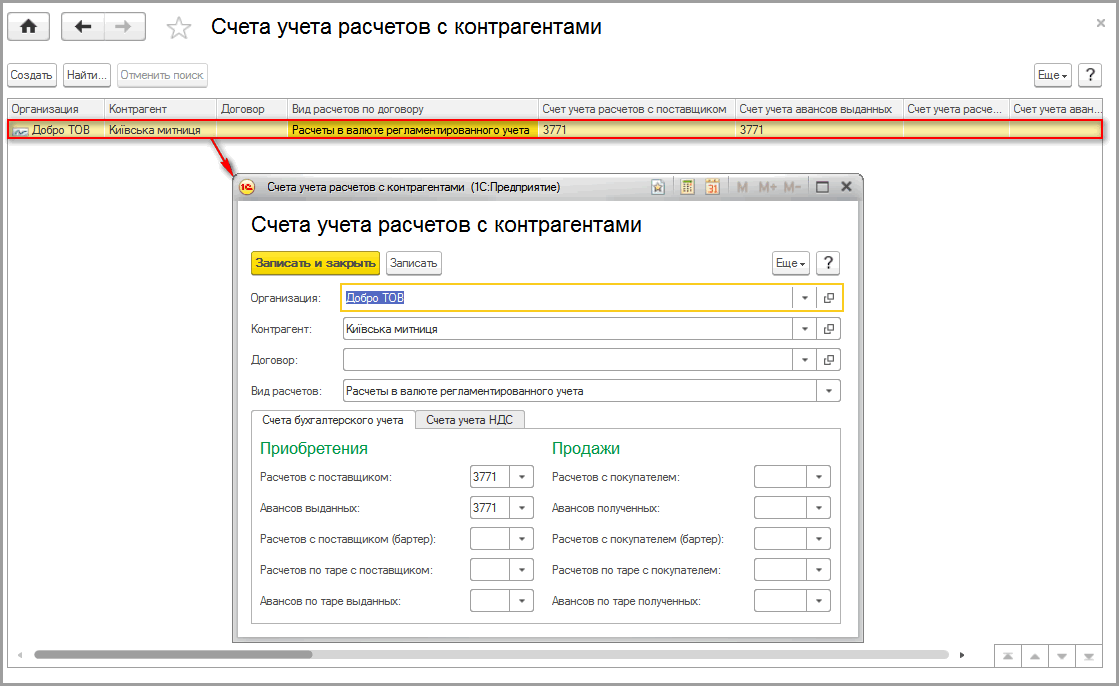
Рисунок 4 — отражение обособленного учета взаиморасчетов с контрагентами в регистре сведений «Счета расчетов с контрагентами»
Пример 4. Настройка, отражающая обособленный учет расчетов по конкретному договору
Цель настройки заключается в отслеживании расчетов по договору. В этом случае помимо реквизитов заполненных в примере 3 (организация и контрагент) необходимо заполнить реквизит «Договор». Тогда указанные счета расчетов будут подставляться в документы только при выборе этого договора (Рис. 5).
Рисунок 4 — отражение обособленного учета взаиморасчетов с контрагентами по конкретному договору в регистре сведений «Счета расчетов с контрагентами»
В программе 1с 8-ой версии Дата это объект, который состоит из самой календарной даты и времени.
При программировании можно использовать следующие конструкции для оперирования временем:
Дата
Чтобы получить объект «Дата» существует несколько способов. Например, чтобы установить программно дату «30.12.2010 23:59:59»:
Док.Дата = ‘20101230235959’ ;
Док.Дата = Дата(«20101230235959»);
Док.Дата = Дата(2010,12,30,23,59,59);
Док.Дата = Дата(«2010-12-30 23:59:59»);
В запросах для получения даты используется метод «ДатаВремя»:
ДатаВремя(2010,12,30,23,59,59)
Пустая дата это нулевая секунда нулевого года, а т.к. отсчет идет от Рождества Христова, то и получается следующая запись:
ПустаяДата = Дата(0001,01,01,00,00,00);
//Причем секунды записывать не обязательно.
ПустаяДата = Дата(0001,01,01);
В запросе это будет выглядеть проще:
ДатаВремя(1,1,1)
Чтобы вычислить разницу дат нужно из большей даты вычесть меньшую, но при этом программа вернет разницу в секундах.
Разность дат:
РазностьВСекундах = Дата(«20101230235959») — Дата(«20081115035529»);//67 032 270
Поэтому надо исходить из того какой тип результата нас интересует. Например, если нас интересует только разница в днях, то можно написать так:
РазностьВСекундах = Дата(«20101230235959») — Дата(«20081115035529»);
РазностьВДнях = РазностьВСекундах/86400;
В случае если нужна полная разница(Лет, месяцев, дней) между датами то есть следующие варианты:
1. Алгоритм который первый приходит в голову, НЕ точный:
РазностьВСекундах = Дата(«20101230235959») — Дата(«20081115035529»);
РазностьВДнях = РазностьВСекундах/86400;
ПолнаяРазница = «Лет: » + Цел(РазностьВДнях/365) + » Месяцев: » + Цел((РазностьВДнях%365)/30) + » Дней: » + (РазностьВДнях%365)%30;
Ещё раз подчеркну, что предыдущий алгоритм приблизительный т.к. не учитывает точное количество дней в месяце.
2. Более точен следующий алгоритм описанный в типовой конфигурации, например, в ЗУП:
Процедура РазобратьРазностьДат(Дата1, Дата2, Лет = 0, Месяцев = 0, Дней = 0) Экспорт
Лет = 0;
Месяцев = 0;
Дней = 0;
Если Дата1 > Дата2 Тогда
ВременнаяДата = Дата1;
Если День(ВременнаяДата) < День(Дата2) Тогда
Дней = (ВременнаяДата — ДобавитьМесяц(ВременнаяДата,-1))/86400;
ВременнаяДата = ДобавитьМесяц(ВременнаяДата,-1);
КонецЕсли;
Если Месяц(ВременнаяДата) < Месяц(Дата2) Тогда
ВременнаяДата = ДобавитьМесяц(ВременнаяДата,-12);
Месяцев = 12;
КонецЕсли;
Лет = Макс( Год(ВременнаяДата) — Год(Дата2), 0);
Месяцев = Макс(Месяцев + Месяц(ВременнаяДата) — Месяц(Дата2), 0);
Дней = Макс(Дней + День(ВременнаяДата) — День(Дата2), 0);
// скорректируем отображаемое значение, если «вмешалось» разное количество дней в месяцах
Если Дата2 <> (ДобавитьМесяц(Дата1,-Лет*12-Месяцев)-Дней*86400) Тогда
Дней = Дней + (День(КонецМесяца(Дата2)) — День(НачалоМесяца(Дата2))) — (День(КонецМесяца(ДобавитьМесяц(Дата1,-1))) — День(НачалоМесяца(ДобавитьМесяц(Дата1,-1))));
КонецЕсли;
КонецЕсли;
КонецПроцедуры // РазобратьРазностьДат
Для запросов же можно использовать способ предложенный здесь: http://kb.mista.ru/article.php?id=664
Автор взял за основу предыдущую процедуру и перевел её на язык запросов так для вычисления года нужно записать следующее(я немного изменил запрос для наглядности):
|ВЫБОР
| КОГДА ГОД(ВЫБОР
| КОГДА МЕСЯЦ(ВЫБОР
| КОГДА ДЕНЬ(&ДатаОкончания) < ДЕНЬ(&ДатаНачала)
| ТОГДА ДОБАВИТЬКДАТЕ(&ДатаОкончания, МЕСЯЦ, -1)
| ИНАЧЕ &ДатаОкончания
| КОНЕЦ) < МЕСЯЦ(&ДатаНачала)
| ТОГДА ДОБАВИТЬКДАТЕ(ВЫБОР
| КОГДА ДЕНЬ(&ДатаОкончания) < ДЕНЬ(&ДатаНачала)
| ТОГДА ДОБАВИТЬКДАТЕ(&ДатаОкончания, МЕСЯЦ, -1)
| ИНАЧЕ &ДатаОкончания
| КОНЕЦ, МЕСЯЦ, -12)
| ИНАЧЕ ВЫБОР
| КОГДА ДЕНЬ(&ДатаОкончания) < ДЕНЬ(&ДатаНачала)
| ТОГДА ДОБАВИТЬКДАТЕ(&ДатаОкончания, МЕСЯЦ, -1)
| ИНАЧЕ &ДатаОкончания
| КОНЕЦ
| КОНЕЦ) — ГОД(&ДатаНачала) > 0
| ТОГДА ГОД(ВЫБОР
| КОГДА МЕСЯЦ(ВЫБОР
| КОГДА ДЕНЬ(&ДатаОкончания) < ДЕНЬ(&ДатаНачала)
| ТОГДА ДОБАВИТЬКДАТЕ(&ДатаОкончания, МЕСЯЦ, -1)
| ИНАЧЕ &ДатаОкончания
| КОНЕЦ) < МЕСЯЦ(&ДатаНачала)
| ТОГДА ДОБАВИТЬКДАТЕ(ВЫБОР
| КОГДА ДЕНЬ(&ДатаОкончания) < ДЕНЬ(&ДатаНачала)
| ТОГДА ДОБАВИТЬКДАТЕ(&ДатаОкончания, МЕСЯЦ, -1)
| ИНАЧЕ &ДатаОкончания
| КОНЕЦ, МЕСЯЦ, -12)
| ИНАЧЕ ВЫБОР
| КОГДА ДЕНЬ(&ДатаОкончания) < ДЕНЬ(&ДатаНачала)
| ТОГДА ДОБАВИТЬКДАТЕ(&ДатаОкончания, МЕСЯЦ, -1)
| ИНАЧЕ &ДатаОкончания
| КОНЕЦ
| КОНЕЦ) — ГОД(&ДатаНачала)
| ИНАЧЕ 0
|КОНЕЦ
Для месяца:
|ВЫБОР
| КОГДА ВЫБОР
| КОГДА МЕСЯЦ(ВЫБОР
| КОГДА ДЕНЬ(&ДатаОкончания) < ДЕНЬ(&ДатаНачала)
| ТОГДА ДОБАВИТЬКДАТЕ(&ДатаОкончания, МЕСЯЦ, -1)
| ИНАЧЕ &ДатаОкончания
| КОНЕЦ) < МЕСЯЦ(&ДатаНачала)
| ТОГДА 12
| ИНАЧЕ 0
| КОНЕЦ + МЕСЯЦ(ВЫБОР
| КОГДА МЕСЯЦ(ВЫБОР
| КОГДА ДЕНЬ(&ДатаОкончания) < ДЕНЬ(&ДатаНачала)
| ТОГДА ДОБАВИТЬКДАТЕ(&ДатаОкончания, МЕСЯЦ, -1)
| ИНАЧЕ &ДатаОкончания
| КОНЕЦ) < МЕСЯЦ(&ДатаНачала)
| ТОГДА ДОБАВИТЬКДАТЕ(ВЫБОР
| КОГДА ДЕНЬ(&ДатаОкончания) < ДЕНЬ(&ДатаНачала)
| ТОГДА ДОБАВИТЬКДАТЕ(&ДатаОкончания, МЕСЯЦ, -1)
| ИНАЧЕ &ДатаОкончания
| КОНЕЦ, МЕСЯЦ, -12)
| ИНАЧЕ ВЫБОР
| КОГДА ДЕНЬ(&ДатаОкончания) < ДЕНЬ(&ДатаНачала)
| ТОГДА ДОБАВИТЬКДАТЕ(&ДатаОкончания, МЕСЯЦ, -1)
| ИНАЧЕ &ДатаОкончания
| КОНЕЦ
| КОНЕЦ) — МЕСЯЦ(&ДатаНачала) > 0
| ТОГДА ВЫБОР
| КОГДА МЕСЯЦ(ВЫБОР
| КОГДА ДЕНЬ(&ДатаОкончания) < ДЕНЬ(&ДатаНачала)
| ТОГДА ДОБАВИТЬКДАТЕ(&ДатаОкончания, МЕСЯЦ, -1)
| ИНАЧЕ &ДатаОкончания
| КОНЕЦ) < МЕСЯЦ(&ДатаНачала)
| ТОГДА 12
| ИНАЧЕ 0
| КОНЕЦ + МЕСЯЦ(ВЫБОР
| КОГДА МЕСЯЦ(ВЫБОР
| КОГДА ДЕНЬ(&ДатаОкончания) < ДЕНЬ(&ДатаНачала)
| ТОГДА ДОБАВИТЬКДАТЕ(&ДатаОкончания, МЕСЯЦ, -1)
| ИНАЧЕ &ДатаОкончания
| КОНЕЦ) < МЕСЯЦ(&ДатаНачала)
| ТОГДА ДОБАВИТЬКДАТЕ(ВЫБОР
| КОГДА ДЕНЬ(&ДатаОкончания) < ДЕНЬ(&ДатаНачала)
| ТОГДА ДОБАВИТЬКДАТЕ(&ДатаОкончания, МЕСЯЦ, -1)
| ИНАЧЕ &ДатаОкончания
| КОНЕЦ, МЕСЯЦ, -12)
| ИНАЧЕ ВЫБОР
| КОГДА ДЕНЬ(&ДатаОкончания) < ДЕНЬ(&ДатаНачала)
| ТОГДА ДОБАВИТЬКДАТЕ(&ДатаОкончания, МЕСЯЦ, -1)
| ИНАЧЕ &ДатаОкончания
| КОНЕЦ
| КОНЕЦ) — МЕСЯЦ(&ДатаНачала)
| ИНАЧЕ 0
|КОНЕЦ
Для дня:
|ВЫБОР
| КОГДА ВЫБОР
| КОГДА ДЕНЬ(&ДатаОкончания) < ДЕНЬ(&ДатаНачала)
| ТОГДА РАЗНОСТЬДАТ(ДОБАВИТЬКДАТЕ(&ДатаОкончания, МЕСЯЦ, -1), &ДатаОкончания, ДЕНЬ)
| ИНАЧЕ 0
| КОНЕЦ + ДЕНЬ(ВЫБОР
| КОГДА МЕСЯЦ(ВЫБОР
| КОГДА ДЕНЬ(&ДатаОкончания) < ДЕНЬ(&ДатаНачала)
| ТОГДА ДОБАВИТЬКДАТЕ(&ДатаОкончания, МЕСЯЦ, -1)
| ИНАЧЕ &ДатаОкончания
| КОНЕЦ) < МЕСЯЦ(&ДатаНачала)
| ТОГДА ДОБАВИТЬКДАТЕ(ВЫБОР
| КОГДА ДЕНЬ(&ДатаОкончания) < ДЕНЬ(&ДатаНачала)
| ТОГДА ДОБАВИТЬКДАТЕ(&ДатаОкончания, МЕСЯЦ, -1)
| ИНАЧЕ &ДатаОкончания
| КОНЕЦ, МЕСЯЦ, -12)
| ИНАЧЕ ВЫБОР
| КОГДА ДЕНЬ(&ДатаОкончания) < ДЕНЬ(&ДатаНачала)
| ТОГДА ДОБАВИТЬКДАТЕ(&ДатаОкончания, МЕСЯЦ, -1)
| ИНАЧЕ &ДатаОкончания
| КОНЕЦ
| КОНЕЦ) — ДЕНЬ(&ДатаНачала) > 0
| ТОГДА ВЫБОР
| КОГДА ДЕНЬ(&ДатаОкончания) < ДЕНЬ(&ДатаНачала)
| ТОГДА РАЗНОСТЬДАТ(ДОБАВИТЬКДАТЕ(&ДатаОкончания, МЕСЯЦ, -1), &ДатаОкончания, ДЕНЬ)
| ИНАЧЕ 0
| КОНЕЦ + ДЕНЬ(ВЫБОР
| КОГДА МЕСЯЦ(ВЫБОР
| КОГДА ДЕНЬ(&ДатаОкончания) < ДЕНЬ(&ДатаНачала)
| ТОГДА ДОБАВИТЬКДАТЕ(&ДатаОкончания, МЕСЯЦ, -1)
| ИНАЧЕ &ДатаОкончания
| КОНЕЦ) < МЕСЯЦ(&ДатаНачала)
| ТОГДА ДОБАВИТЬКДАТЕ(ВЫБОР
| КОГДА ДЕНЬ(&ДатаОкончания) < ДЕНЬ(&ДатаНачала)
| ТОГДА ДОБАВИТЬКДАТЕ(&ДатаОкончания, МЕСЯЦ, -1)
| ИНАЧЕ &ДатаОкончания
| КОНЕЦ, МЕСЯЦ, -12)
| ИНАЧЕ ВЫБОР
| КОГДА ДЕНЬ(&ДатаОкончания) < ДЕНЬ(&ДатаНачала)
| ТОГДА ДОБАВИТЬКДАТЕ(&ДатаОкончания, МЕСЯЦ, -1)
| ИНАЧЕ &ДатаОкончания
| КОНЕЦ
| КОНЕЦ) — ДЕНЬ(&ДатаНачала)
| ИНАЧЕ 0
|КОНЕЦ
Время
Для получения значений времени используются следующие методы:
СекундаДаты = Секунда(Дата(«20081115035529»)); // 29
МинутаДаты = Минута(Дата(«20081115035529»)); // 55
ЧасДаты = Час(Дата(«20081115035529»)); // 3
В запросах для получения времени используются функции с такими же названиями:
Секунда(ДатаВремя(2008,11,15,03,55,29))
Минута(ДатаВремя(2008,11,15,03,55,29))
Час(ДатаВремя(2008,11,15,03,55,29))
Как заполнить табличную часть формы программно? 6
Нужно по кнопке Заполнить — сформировать данные для заполнения табличных частей и заполнить их. Форма имеет вид: Рядом с кнопкой Записать и закрыть добавлена кнопка Заполнить документ , код ее команды: // Код заполнения ТЧ НаСервере П Cклонения по падежам 6
НаКлиенте Процедура Команда1(Команда) ФИО = » Иванов Иван Иванович» ; Падеж = 2; Пол = 1; Результат = СклонениеФИО(ФИО, Падеж, пол); Сообщить(Результат); КонецПроцедуры НаСервере Функция СклонениеФИО(ФИО, Падеж, пол) Результат = » » ; Автоматическая выгрузка загрузка данных используя регламентное задание 6
Для обмена данными между программами необходимо сделать следующее: 1. При помощи Конвертации Данных создать правила выгрузки данных 2. Нужно чтобы в конфигурации была обработка УниверсальныйОбменДаннымиXML , желательно последней версии! (При помо Ввод документа на основании — Программно 11
НовДок = Документы.ПеречислениеНДФЛвБюджет.СоздатьДокумент(); //Заполнить — вызывает ОбработкаЗаполнения(Основание) в документе ПеречислениеНДФЛвБюджет НовДок.Заполнить(ЭлементыФормы.ДокументСписок.ТекущаяСтрока); НовДок.ПолучитьФорму().Открыть() Ввод дополнительного ежегодного отпуска 1
Вид расчета, используемый для начисления оплаты дополнительного ежегодного отпуска , описывается в плане видов расчета Основные начисления организаций . Новый вид расчета удобнее создать копированием предопределенного вида расчета Оплата отпуска п Посмотреть все результаты поиска похожих
Найти элемент справочника в 1С 8 можно тремя способами:
1) Поиск по коду
Если известен код элемента справочника, и необходимо получить ссылку на него, то можно воспользоваться методом НайтиПоКоду(, , , ) код элемента справочника и в результате будет получена либо ссылка на элемент справочника, либо пустая ссылка, если элемент с таким кодом не найден. Следует заметить, что если в справочнике присутствует несколько элементов с указанным кодом, то будет возвращен тот, который найден первым.
НайденныйЭлемент = Справочники.Номенклатура.НайтиПоКоду(«00000011254» );
Описание параметров метода НайтиПоКоду :
- (обязательный) . Тип: Число, Строка. Описание: искомый код, строка или число в зависимости от настроек справочника в конфигураторе.
- (необязательный) . Тип: Булево. Описание: определяет режим поиска по полному коду, истина — искомый код следует задавать в виде строки, состоящей из последовательности кодов по уровням справочника, разделенных символом «/”. Значение по умолчанию: Ложь.
- (необязательный)
- (необязательный)
2) Поиск по наименованию
Если известно наименование элемента справочника и необходимо получить ссылку на него, то можно воспользоваться методом НайтиПоНаименованию(, , , ) менеджера справочника. В простейшем случае необходимо передать данному методу наименование элемента справочника и в результате будет получена либо ссылка на элемент справочника, либо пустая ссылка, если элемент с таким наименованием не найден. Следует заметить, что если в справочнике присутствует несколько элементов с указанным наименованием, то будет возвращен тот, который найден первым.
НайденныйЭлемент = Справочники.Номенклатура.НайтиПоНаименованию(«Аппарат сварочный» );
Описание параметров метода НайтиПоНаименованию :
- (обязательный) . Тип: Строка. Описание: строка, содержащая искомое наименование.
- ТочноеСоответствие> (необязательный) . Тип: Булево. Описание: определяет режим поиска по полному соответствию, поиск будет успешным, если строка поиска: в случае значения параметра Ложь — будет соответствовать левой части наименования, в случае значения параметра Истина — будет полностью совпадать с наименованием (за исключением «хвостовых” пробелов в наименовании). Значение по умолчанию: Ложь.
- (необязательный) . Тип: СправочникСсылка. Описание: родитель, в пределах которого нужно выполнять поиск, если не указан, то поиск будет проводиться во всем справочнике.
- (необязательный) . Тип: СправочникСсылка. Описание: владелец, в пределах которого нужно выполнять поиск, если не указан, то поиск будет проводиться во всем справочнике.
3) Поиск по произвольному реквизиту
Если известно значение какого либо реквизита справочника и необходимо получить ссылку на него, то можно воспользоваться методом НайтиПоРеквизита(, , , ) менеджера справочника. В простейшем случае необходимо передать данному методу имя реквизита, его значение и в результате будет получена либо ссылка на элемент справочника, либо пустая ссылка, если элемент с таким значением указанного реквизита не найден. Следует заметить, что если в справочнике присутствует несколько элементов с таким значением указанного реквизита, то будет возвращен тот, который найден первым.
НайденныйЭлемент = Справочники.Номенклатура.НайтиПоРеквизиту(«Артикул» ,»А-255″ );
Описание параметров метода НайтиПоРеквизит :
- (обязательный) . Тип: Строка. Описание: имя реквизита, как он задан в конфигураторе, по значению которого осуществляется поиск. Тип значения: произвольный, кроме ХранилищеЗначения и строк произвольной длины.
- (обязательный) . Тип: Произвольный. Описание: значение реквизита, по которому должен выполняться поиск.
- (необязательный) . Тип: СправочникСсылка. Описание: родитель, в пределах которого нужно выполнять поиск, если не указан, то поиск будет проводиться во всем справочнике.
- (необязательный) . Тип: СправочникСсылка. Описание: владелец, в пределах которого нужно выполнять поиск, если не указан, то поиск будет проводиться во всем справочнике.
В данной статье я расскажу вам про функцию быстрого поиска 1С Предприятие 8. Что такое быстрый поиск? Очень просто. Быстрый поиск — это один из способов навигации в больших списках записей 1С. Это могут быть списки документов, справочники , регистры — все то, что представлено таблицами.
Что такое быстрый поиск?
Функция быстрого поиска в документах 1С Предприятие чрезвычайно удобна и позволяет не пролистывать огромные массивы данных (к примеру, с помощью полосы прокрутки), а сразу перейти к нужному месту в списке. К сожалению, начинающие пользователи 1С Предприятие 8 (в том числе и 1С Бухгалтерии 8) поначалу не используют возможности быстрого поиска, предпочитая листать списки документов вручную (а они могут быть очень большими). Данная статья поможет вам разобраться с использованием быстрого поиска в 1С.
Прежде всего следует заметить, что в конфигурациях 1С Предприятие 8, построенных на управляемых формах , быстрый поиск работает иначе, чем в предыдущих версиях 1С. Поэтому разберем отдельно использование быстрого поиска в управляемых формах и в обычных.
Быстрый поиск в 1С Бухгалтерии 8.2
В версиях 1С Бухгалтерии с 8.0 по 8.2 функция предназначена именно для перехода к нужной части списка. Для примера посмотрите на окно плана счетов , приведённое на рисунке.
В окне выделена некоторая строка. Обратите внимание малозаметный треугольник из полосок, на который указывает красная стрелка. Как и в других программах Windows, где есть списки (например, в Проводнике), положение этого маркера (треугольника) определяет сортировку списка в целом — в какой колонке установлен маркер, по той и будет отсортирован весь список. На рисунке маркер стоит в колонке Код , следовательно счета в плане счетов будут отсортированы по коду.
Маркер можно перемещать с одной колонки на другую, щёлкая на нужной колонке (на ЗАГОЛОВКЕ колонки! ) мышкой. Если маркер и так уже стоит в текущей колонке, то щелчок приведет к изменению направления сортировки на противоположное (т.е. от большего к меньшему или наоборот). Это стандартное поведение для любых программ Windows. В чем же особенность этого маркера в 1С Предприятии и как это связано с быстрым поиском?
Быстрый поиск в списках 1С Предприятие 8 осуществляется по колонке, в которой стоит маркер. В данном случае быстрый поиск в плане счетов будет осуществляться по колонке Код.
Тут была важная часть статьи, но без JavaScript её не видно!
Как пользоваться быстрым поиском в 1С? Легко! Просто начните печатать то, что хотите найти в ДАННОЙ колонке , т.е. там, где стоит маркер. В примере на рисунке выше следует вводить номер счета. Например, вы хотите найти счет 50 Касса . В таком случае введите (мышкой щелкать никуда не нужно! ) число 50 с клавиатуры и если в данной колонке есть счет с таким номером (а он, конечно, есть), то список прокрутится до этой строки, а сама строка окажется выделенной. Результат показан на скриншоте плана счетов ниже.
сайт_
Текст, на который указывает стрелка, стирать потом не нужно — он сам исчезнет.
Если в приведенном примере начать вводить слово «Касса», то текст в нижней части окна будет вводится, а затем стираться. Происходит это потому, что как только начало вводимой строки быстрого поиска перестает совпадать с началом хотя бы одной строки в данной колонке, 1С Предприятие делает вывод, что искомая строка не найдена и автоматически её стирает. В связи с этим следует запомнить два правила .
В 1С Предприятии 8 быстрый поиск производится по началу строки, т.е. в колонке ищется совпадение вводимого текста с началом одной из строк этой колонки.
Отсюда вытекает важная рекомендация: при вводе данных в справочники именуйте элементы так, чтобы их было удобно искать при помощи быстрого поиска. Например, название контрагента лучше писать как «ИмяФирмы ООО», чем «ООО ИмяФирмы». И тем более не стоит использовать в названии кавычки и прочие ненужные символы (речь идет о заполнении поля Наименование в формах).
Если вы начали вводить текст, а он стирается — то, что вы ищете, отсутствует в данной колонке! В этом случае проверьте язык ввода, а также колонку в которой производится быстрый поиск. Типичная ошибка — выбрана не та колонка. Например, маркер установлен в колонке Код, а поиск производится по названию счета.
Быстрый поиск в 1С Бухгалтерии 8.3
Теперь посмотрим, чем отличается быстрый поиск в версии 1С Предприятие 8.3 . Использование во многом схоже с версией 8.2, однако есть одно существенное отличие, которое следует запомнить.
В 1С Бухгалтерии 8.3, а также в любых других конфигурациях на управляемых формах (тот самый новый интерфейс), работает как фильтр. Проще говоря, в результате работы функции быстрого поиска часть списка скрывается .
Как этим пользоваться, мы с вами сейчас выясним. Для начала посмотрите на скриншот окна плана счетов 1С Бухгалтерии 8.3, приведенный ниже.
сайт_
Как видите, тот же самый маркер в одной из колонок. Поиск так же производится по колонке, в которой установлен маркер. Это всё осталось без изменений. Однако, если начать вводить текст (в примере — номер счета), то произойдет следующее.
сайт_
Как видите, просто автоматически открылось окно поиска. Такое же точно окно откроется, если нажать на кнопку поиска на панели инструментов окна (на рисунке подчеркнута). В результате при нажатии в окне поиска кнопки Найти (на картинке скрыта за выпадающим меню) или просто Enter, то получиться следующий результат.
сайт_
Отсюда видно, что быстрый поиск в 1С Бухгалтерии 8.3 просто оставляет видимой часть списка, удовлетворяющую условиям поиска. При этом кнопка Найти пропадает, а вместо неё появляется линза с крестиком (на рис. подчеркнута), при нажатии на которую список возвращается в исходное состояние (при этом остаётся выделена строка, найденная в результате быстрого поиска).
Еще одна важная особенность быстрого поиска в 1С Бухгалтерии 8.3 — совпадение ищется не по началу строки, как в версии 8.2, а производится поиск на совпадение с любой частью строк в колонке. Таким образом, если контрагента назвать «ООО ИмяФирмы», а при поиске начать вводить «ИмяФирмы ООО», то строка все равно найдется!
Делаем выводы
Таким образом, быстрый поиск в 1С Бухгалтерии 8.2 и более ранних версиях предназначается для прокрутки списка к нужной строке, а в 1С Бухгалтерии 8.3 быстрый поиск работает как обычный фильтр, скрывая ненужную вам часть списка.
Под номенклатурой в 1С 8.3 подразумеваются материалы, полуфабрикаты, оборудование, услуги, возвратная тара, спецодежда и пр. Все эти данные хранятся в справочнике «Номенклатура». Попасть в него можно из раздела «Справочники», подраздел «Товары и услуги», пункт «Номенклатура»
Перед вами откроется список позиций справочника, имеющий многоуровневую иерархическую структуру.
В этой статье мы пошагово рассмотрим всю инструкцию по начальному заполнению номенклатуры в 1С 8.3 на примере
Для удобства использования этого справочника в 1С Бухгалтерия используются группы (папки). В них объединяется номенклатура, имеющая общие признаки. В каждой группе в свою очередь доступно создание подгрупп (по аналогии с файловой системой на компьютере). Количество уровней иерархии задается программистом, но изначально ограничений не предусмотрено.
Создадим новую группу. В форме списка справочника «Номенклатура» нажмите на кнопку «Создать группу».
Укажите наименование создаваемой группы. Так же можно заполнить ее вид, но не обязательно.
Как видно на рисунке ниже, созданная нами группа поместилась в «Материалы». Если ее необходимо переместить в иную группу или в корень, откройте контекстное меню и выберите пункт «Переместить в группу». Откроется окно, где будет необходимо указать новое место расположения.
Создание новой номенклатурной позиции
Перейдем к добавлению самой номенклатуры. Для этого в форме списка справочника нажмите на кнопку «Создать». Перед вами откроется карточка новой номенклатуры.
Заполните поле «Наименование». Значение в поле «Полное наименование» подставится автоматически. Обратите внимание, что полное наименование выводится в отчеты, печатные формы документов, ценники и т. п. Поле «Наименование» служит для удобного поиска номенклатуры в программе.
При необходимости заполните остальные реквизиты:
- Поля «Вид номенклатуры» и «Входит в группу» заполняются автоматически из данных той группы, в которой создается новая номенклатурная позиция. При необходимости их можно изменить.
- Значение в поле «Единица» является единицей хранения остатков данной номенклатуры.
- Налоговая ставка, указанная в реквизите «% НДС» при необходимости может быть изменена уже при формировании документов.
- «Цена продажи» по умолчанию указывается в документах продажи. Данную настройку можно изменить, нажав на гиперссылку «?» рядом с данным полем.
- В разделе «Производство» можно указать статью затрат данной номенклатурной позиции, и ее спецификацию (для готовой продукции), проще говоря состав.
- В зависимости от особенностей номенклатуры, заполняются остальные разделы, такие как «Алкогольная продукция» и «Импортный товар».
После того, как вы заполнили карточку создаваемой номенклатуры, ее нужно записать.
Что такое вид номенклатуры в 1С 8.3 и как их настроить
Для того чтобы настроить виды номенклатуры, нажмите на соответствующую гиперссылку в форме списка справочника «Номенклатура».
Виды номенклатуры необходимы для разделения номенклатурных позиций. Каждому виду можно задать свой . Очень важно не допускать наличие дублей в данном справочнике, что может привести к неправильной работе счетов учета номенклатуры.
При установке типовой конфигурации от поставщика, данный справочник будет уже заполнен основными видами номенклатуры. Если вид номенклатуры является услугой, не забывайте проставлять соответствующий флаг при его создании.
Счета учета номенклатуры в 1С 8.3
Для формирования бухгалтерских проводок необходимо настроить счета учета. Сделать это можно из формы списка справочника «Номенклатура», перейдя по гиперссылке «Счета учета номенклатуры».
В стандартной конфигурации 1С Бухгалтерия 3.0 данный регистр уже заполнен. Но при необходимости его можно скорректировать вручную.
Счета учета можно настроить:
- по конкретной номенклатурной позиции;
- по номенклатурной группе;
- по виду номенклатуры;
- по складу;
- по типу склада;
- по организации;
- по всей номенклатуре, указав в качестве значения, пустую ссылку.
Если для конкретной номенклатуры и для ее были настроены разные счета учета, то счет будет браться из номенклатуры. В таких случаях укрупненные счета имеют меньший приоритет.
Установка цен номенклатуры
У одной номенклатуры может быть несколько цен. Они различаются типами, например, оптовая цена, розничная цена и т. п.
Зайдите в карточку элемента справочника «Номенклатура» и перейдите по гиперссылке «Цены».
Перед вами откроется список, в котором можно для конкретного типа на определенную дату. Достаточно указать цену в соответствующей колонке, после чего нажать на кнопку «Записать цены». Документ установки цен номенклатуры будет создан автоматически, и ссылку на него вы увидите в данном списке.
Смотрите также видео про номенклатуру:
Работая с программами 1С, пользователи постоянно создают документы для отражения различных операций с товарами: покупка, продажа, перемещение, инвентаризация и др. Во всех документах пользователю необходимо указывать список товаров. Когда ассортимент номенклатуры компании достаточно большой, заполнение документов может занимать много времени.
В программе «1С:Управление торговлей, ред. 10.3» во всех документах реализован механизм подбора товаров, позволяющий заполнять документы быстро и удобно. Рассмотрим работу данного механизма на примере документа «Заказ покупателя».
Меню: Документы — Продажи — Заказы покупателей
Создадим документ, укажем в нем организацию, склад и контрагента:
Далее необходимо заполнить список заказываемых товаров, их количества и цены. Можно добавлять в таблицу новые строки, выбирать в них номенклатуру и указывать количество, но такой вариант достаточно сложный.
Нажмем на кнопку «Подбор» для открытия окна подбора:
Окно подбора выглядит следующим образом:
Окно подбора состоит из нескольких частей.
Наверху можно выбрать способ подбора, указать номенклатурную группу и сделать поиск номенклатуры.
Ниже располагается список всех групп номенклатуры из справочника:
Вы можете устанавливать курсор на нужную вам группу товаров, и в окне подбора ниже отобразятся товары из выбранной группы.
Под группами располагается сам список товаров и некоторые дополнительные настройки.
Работая с подбором, вы можете выбрать один из вариантов:
- По справочнику. Отображаются все товары из справочника, независимо от их наличия на складе.
- По остаткам номенклатуры. Отображаются только те товары, которые имеют остаток на складе. В списке товаров отображаются дополнительные колонки с общим остатком на складе и свободным остатком.
- По ценам номенклатуры. Отображаются только те товары, по которым указаны цены продажи. В списке товаров показывается дополнительная колонка с ценой.
- По остаткам и ценам номенклатуры. Этот вариант совмещает в себе варианты «по остаткам номенклатуры» и «по ценам номенклатуры».
Примечание: показываются остатки товаров по складу, который выбран в заказе. Для отображения цен в заказе покупателя должен быть выбрать тип цен.
Установим подбор по остаткам номенклатуры. Для поиска необходимого товара можно воспользоваться полем поиска наверху. Поиск товара возможен по наименованию, артикулу, коду и штрихкоду.
Выберем вариант поиска по артикулу и укажем необходимый артикул. Программа найдет товар с данным артикулом и спозиционируется на нем в списке товаров:
Чтобы добавить найденный товар в заказ покупателя нужно просто сделать по нему двойной клик мышью. При этом программа добавит в заказ строку с нужным товаром, укажет количество — 1 шт. и установит цену (если она установлена в базе).
Повторный двойной клик по товару вызовет увеличение количества в строке до 2 шт. Т.е. если товар уже присутствует в заказе, он не добавляется повторно, а количество товара в заказе увеличивается.
В момент добавления товара в заказ можно указывать необходимое количество и цену. Для этого установим внизу флаги «Запрашивать количество» и «Запрашивать цену»:
В этом случае при двойном клике по товару откроется специальное окно для ввода количества и цены:
Заказ покупателя после добавления вентилятора:
Если по товару ведется учет по характеристикам, то можно также установить флаг «Запрашивать характеристику» там же. С такой настройкой при двойном клике по товару программа откроет окно для ввода количества и цены по каждой характеристике товара:
В поле количество указывается количество товара с данной характеристикой, которое нужно добавить в заказ. А в поле цена — цена на товар с данной характеристикой.
Заказ покупателя после добавления женских босоножек:
Таким образом, вы можете пользоваться подбором, искать необходимые товары и быстро добавлять их в документы, указав количество и цену. Окно подбора вы можете открыть в любом документе, который содержит список товаров. Все настройки, сделанные в подборе, сохраняются в программе (отдельно для каждого пользователя и вида документа).
С помощью программы 1С выполняют полный анализ по загруженности склада за конкретный период, с ее помощью можно определить и предупредить пиковые дни потребности или нехватки товарных позиций. Этими сведениями пользуются отделы закупок, продаж, складские работники и бухгалтера. Перед тем, как в 1С посмотреть движение товара, необходимо проверить аналитику. Сведения будут достоверны в разрезе любой позиции склада только в случае своевременного внесения данных в программу «1С:Предприятие 8.3» в конфигурацию «1С:Управление торговлей редакция 11.0» интерфейс «Такси».
Общий обзор работы со складом
Работа со складом подразумевает оформление поступления, реализации, перемещения между складами, а также формирование отчетности по движению номенклатуры для 1С и товарным запасам. Кроме того, проведение инвентаризации на всех складах и оформление ее результатов.
Поступление
Поступление номенклатуры в 1С 8 следует выполнять из меню «Закупки» вкладка «Документы закупки (все)». Для этого нужно «Создать» новый документ соответствующей кнопкой.
- Поступление товаров и услуг от сторонних поставщиков;
- Поступление товарных позиций через подотчетное лицо;
- Прочие поступления, в том числе и безвозмездные;
- Откорректировать при необходимости документы;
- Возврат номенклатуры или материалов;
- Все работы со счетами фактурами.
В любом из созданных документов необходимо заполнить в закладке «Основное» параметры поставщика, договор, выбрать склад. Вкладка «Товары» предназначена для выбора определенных позиций.
Перед тем, как добавить товар в 1С, следует проверить наличие в справочнике данной позиции. Двойные карточки будут затруднять работу с номенклатурой впоследствии, а также может возникнуть пересортица.
Для введения карточки нужно в закладке «Товары» оформить новую номенклатурную позицию кнопкой «Создать». Вся информация из карточки затем будет использоваться при формировании документов на перемещение и реализацию, а также создании отчетов, поэтому заполнять нужно достоверно все ячейки.
Аналитические данные в ячейке «Группа финансового учета» позволяют выбрать укрупненную номенклатурную группу: готовую продукцию, товар, учет материалов в 1С, спецодежду, нематериальные активы. Согласно выбранной позиции будут формироваться соответствующие проводки в бухгалтерском учете .
В случае благотворительной или безвозмездной передачи товаров, проводки в 1С формируются при выборе соответствующей вкладки «Списать на расходы». Это отразится на финансовом результате.
После заполнения всех данных о поступлении можно распечатать документ. В зависимости от характера поступлений выбирают соответствующий приходный отчет. Кнопкой «Провести и закрыть» будет закончено оприходование товара в 1С, после этого все сведения отражаются на счетах бухгалтерского учета и в отчетных формах
Реализация
Реализацию товаров можно оформить в меню «Продажи» в поле «Документы продажи (все)». Оформление документа аналогично приходному. Вкладка «Основное» предназначена для оформления общих сведений о сделке.
- Необходимо выбрать клиента из справочника;
- обязательным к заполнению является поле «Соглашение об условиях продажи»;
- уточнить вид операции;
- выбрать склад.
Остальные поля будут заполнены автоматически из введенных ранее данных в справочниках.
Выполнять подбор большого ассортимента товаров для УТ 11 удобнее через вкладку «Заполнить» кнопкой «Подбор товаров». После выбора конкретных товарных позиций следует перенести их в расходную накладную кнопкой «Перенести в документ».
После заполнения всех вкладок и полей можно вывести документ на печать. В зависимости от вида реализации в программе предусмотрены следующие печатные формы.
- Расходная накладная;
- акт об оказании услуг;
- счет-фактура;
- товарная и товарно-транспортная накладная.
Документ попадет в отчет только после проведения и закрытия формы.
Отчет о движении товара
После того, как оприходовали товар в 1С, можно сформировать отчеты по движению номенклатуры. Для этого из меню «Склад и доставка» нужно зайти во вкладку «Отчеты по складу». При нажатии на кнопку открываются все доступные складские отчеты.
Ведомость по товарам на складах
Общее движение товара по складу можно посмотреть из первого меню «Ведомость по товарам на складах».
Отчет формируется в целом по организации. При необходимости можно выполнить его формирование по конкретному складу. Если отметить галочкой ячейку «Детализация до», под каждой позицией будут представлены сведения о первичных документах. Их можно открыть двойным щелчком левой клавиши мыши.
Оборачиваемость запасов на складах
В программе предусмотрен отчет о товарообороте в 1С «Оборачиваемость запасов на складах». Его необходимость можно оценить в крупных торговых центрах или логистических базах, а также при наличии нескольких розничных точек. Он формируется на основании данных о движении товарных групп с анализом за определенный период и выводом среднедневного остатка.
С помощью данных отчета по оборачиваемости товара можно планировать поставки товарных групп в конкретный период, анализировать сезонность продаж, оперативно реагировать на изменение рынка в отношении определенных позиций. При необходимости можно сделать отбор в целом по организации либо по конкретному складу.
При необходимости можно настроить анализ сведений более детально. Для этого во вкладке «Настройки» выбрать аналитику в количественном или суммовом выражении, настроить отбор по товарной группе, розничную или оптовую цену.
Движение номенклатуры в 1С можно выполнить более детально. При необходимости анализируется заполнение товаром адресного склада, движение партий определенных номенклатурных позиций. Программным комплексом предусмотрено ведение ежедневного товарного календаря, в котором отражены действующие остатки и планируемое поступления. Для продуктовых групп возможно ведение учета исходя из их сроков годности.