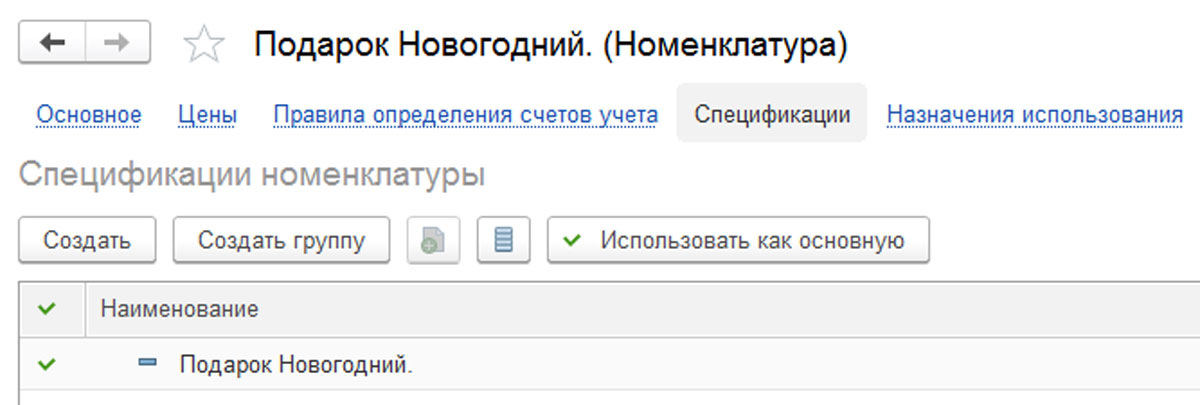Содержание
Для торговых предприятий ситуации, когда нужно укомплектовать или разукомплектовать номенклатуру, чтобы получить одну номенклатуру из другой, – явление будничное. Например, нужно произвести реализацию комплектом или собрать какой-то товар, пришедший по документам отдельными частями, или наоборот, поступивший по документам комплект, нужно продать по частям. Для всего этого специалисты в системе 1С для автоматизации бухгалтерского учета используют документ «Комплектация номенклатуры». Рассмотрим порядок его заполнения непосредственно в программе 1С:Бухгалтерия редакции 3.0.
На склад раздельно поступили номенклатурные позиции: Прихватка кухонная «Матрешка» и Полотенце кухонное «Хохлома». Было принято решение объединить их в подарочный набор, состоящий из двух полотенец и одной прихватки.
 Рис.1 Объединение номенклатуры
Рис.1 Объединение номенклатуры
Документ 1С 8.3 «Комплектация номенклатуры» находится в меню «Склад».
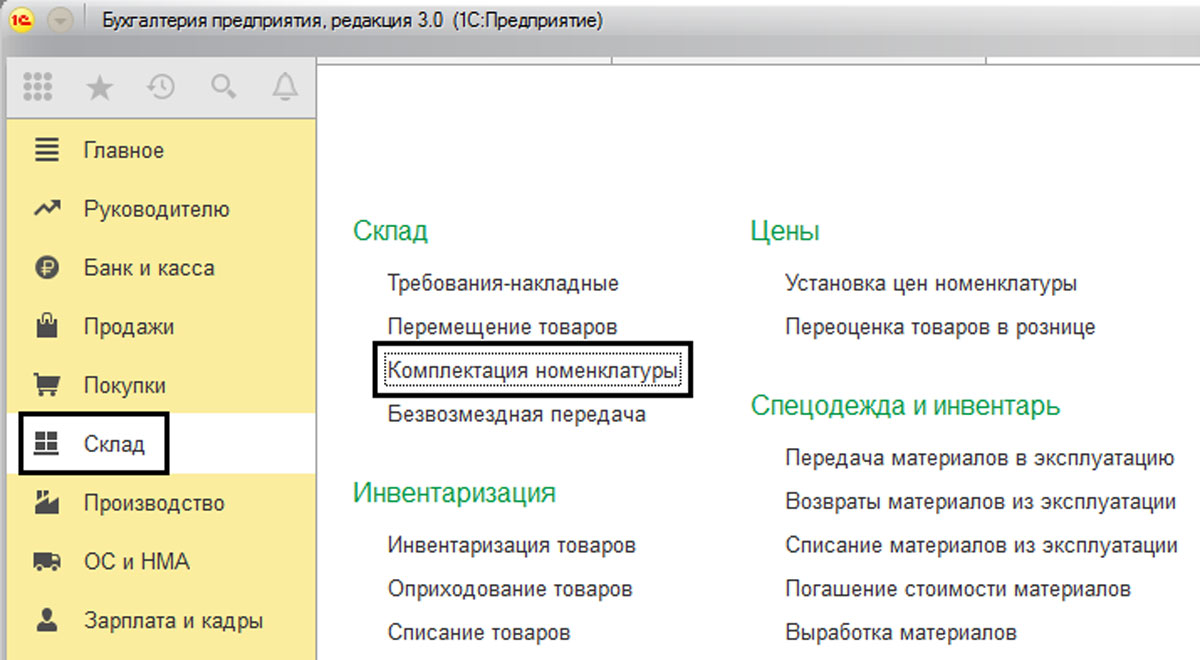 Рис.2 Документ «Комплектация номенклатуры»
Рис.2 Документ «Комплектация номенклатуры»
По умолчанию в документе установлен вид операции – «Комплектация». Далее нам необходимо выбрать наименование нашего комплекта, при этом мы создаем новый элемент номенклатуры – «Набор подарочный». В поле «Количество» указываем количество получаемых комплектов-наборов. В табличную часть подбираем составляющие нашего комплекта и указываем номенклатурные позиции, которые надо списать.
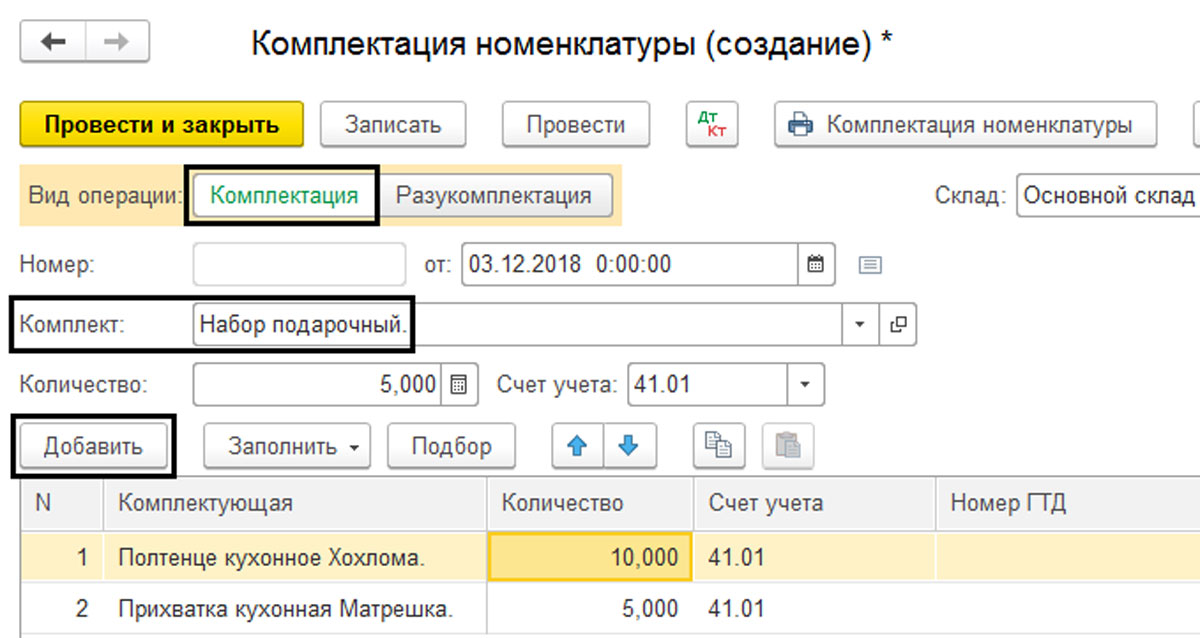 Рис.3 Вид операции – «Комплектация»
Рис.3 Вид операции – «Комплектация»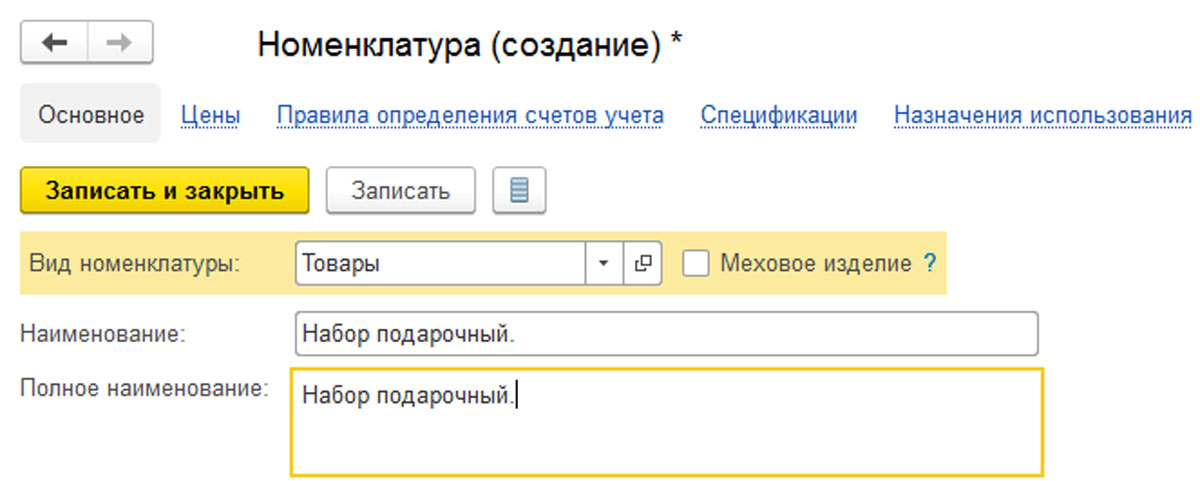 Рис.4 Создание номенклатуры
Рис.4 Создание номенклатуры
Нажимаем кнопку «Провести и закрыть». В результате этого у нас списались составляющие нашего комплекта (полотенца и прихватки), а в сумме получилось 5 подарочных наборов. Нажав «Показать проводки и другие движения документа», получаем:
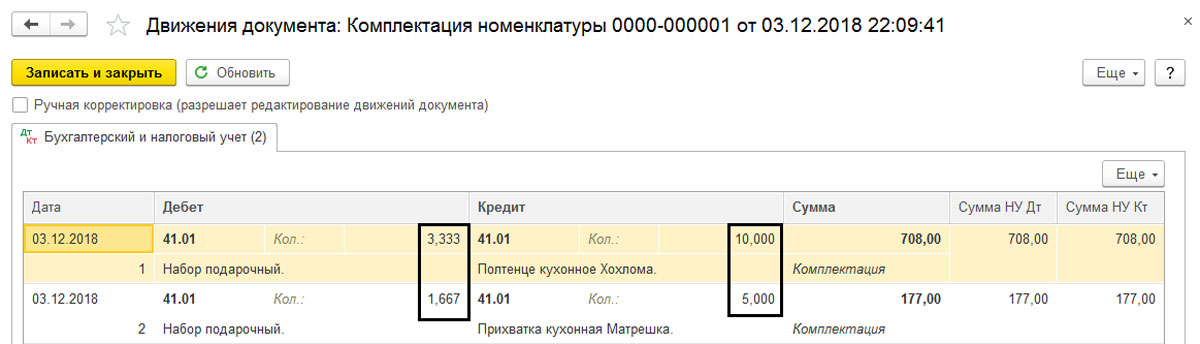 Рис.5 Показать проводки и другие движения документа
Рис.5 Показать проводки и другие движения документа
Заполнение спецификации комплекта
Если комплект большой, то удобнее будет заполнить для него спецификацию. Для этого в справочнике «Номенклатура» предусмотрен раздел «Спецификация», который хранит информацию о нормативном составе изделия или комплекта. Создадим еще одну номенклатурную позицию – «Подарок Новогодний» и, перейдя по гиперссылке «Спецификация», создадим ее (кнопка «Создать»). Теперь укажем перечень товаров, которые будут входить в состав нашего подарочного набора (кнопка «Добавить» или «Подбор»).
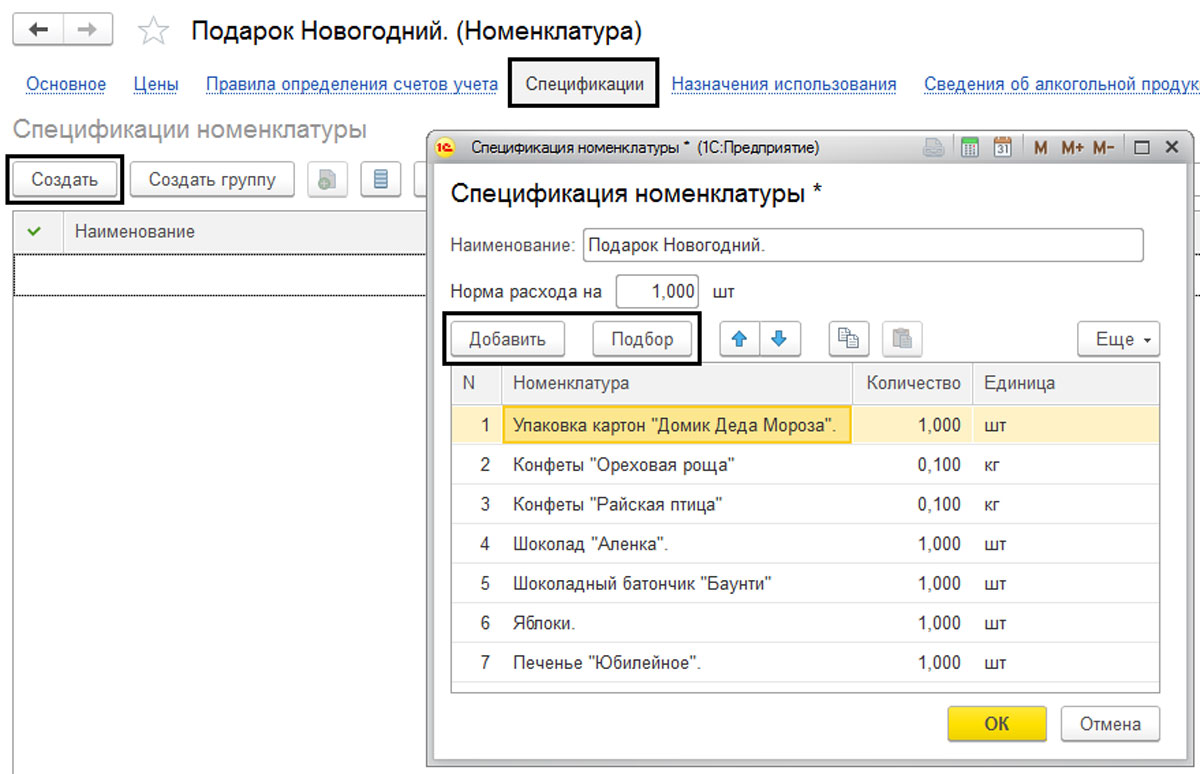 Рис.6 Заполнение спецификации комплекта
Рис.6 Заполнение спецификации комплекта
Спецификация заполнена.
Заполним документ «Комплектация номенклатуры» с использованием заполненной спецификации. Создадим новый документ (меню «Склад-Комплектация номенклатуры») и укажем наименование комплекта и получаемое количество. Жмем кнопку «Заполнить-Заполнить по спецификации».
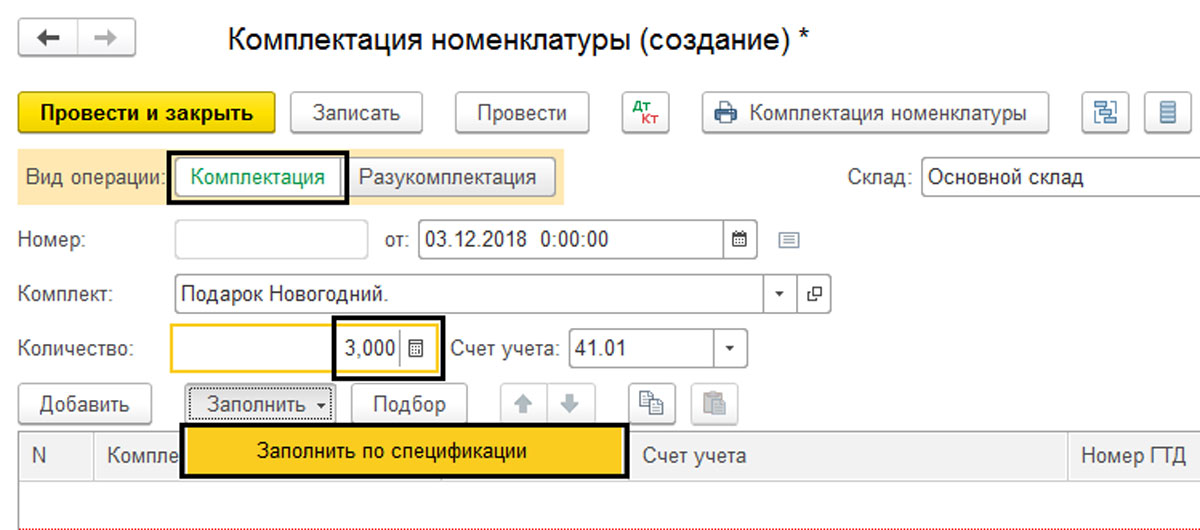 Рис.8 Заполнение документа «Комплектация номенклатуры» с использованием заполненной спецификации
Рис.8 Заполнение документа «Комплектация номенклатуры» с использованием заполненной спецификации
В открывшемся окне выбираем нашу спецификацию — «Подарочный набор».
Рис.9 Выбор спецификации
Документ заполнен. Наши составляющие из спецификации перенесены в документ.
Рис.10 Документ заполнен из спецификации
Документом сформированы проводки, отражающие списание комплектующих и оприходование комплекта-набора.
Рис.11 Проводки, отражающие списание комплектующих и оприходование комплекта-набора
По кнопке «Комплектация номенклатуры» в печатной форме будет выведен наш состав комплекта.
Рис.12 Печатная форма
Сформируем «Оборотно-сальдовую ведомость по счету 41 — Товары» (пункт меню «Отчеты-Стандартные-Оборотно-сальдовая ведомость по счету»). Мы видим, что в остатке у нас появились наши «Набор подарочный» и «Подарок новогодний».
Рис.13 Оборотно-сальдовая ведомость
Разукомплектация товара в 1С
Теперь поговорим об обратной ситуации, когда из какого-либо комплекта надо сделать две и более номенклатурные позиции. Например, товар поступил в торговую сеть в наборе из нескольких позиций. Если мы не продали свои подарочные наборы, мы можем снова их разукомплектовать. На практике была ситуация, когда салон-парикмахерская приобретал средства для окрашивания большим объемом, но продавал их, отмеряя специальными ложками, через свой магазин (не при оказании услуг). Тут тоже можно применить схему разукомплектации: списываем одну единицу товара, получаем несколько.
Реквизиты документа с видом операции «Разукомплектация» заполняются аналогично описанному выше способу, с разницей лишь в том, что в шапке документа, в поле «Комплект», мы укажем номенклатурную позицию, которую мы будем разукомплектовывать, а в табличной части – те элементы номенклатуры, которые из него получим.
Заполним документ «Комплектация» с видом операции «Разукомплектация». Предположим, мы не продали один «Подарок новогодний», поэтому его надо разукомплектовать. Нажимаем кнопку «Заполнить», и табличная часть заполняется согласно нашему нормативу.
Рис.14 Разукомплектация товара
Приведем в пример еще одну ситуацию: от поставщика в торговую сеть поступил комплект мебели (например, набор кухонной мебели), состоящий из стола и шести стульев, но покупатель хочет купить только стулья из этого набора. В программе и по документам номенклатурная позиция числится комплектом мебели. Проведем его разукомплектацию. Для удобства детализируем наш набор, указав его состав в разделе «Спецификация».
Рис.15 Разукомплектация через Спецификацию
Нажимаем кнопку «Заполнить-По спецификации». Состав нашего набора автоматически попадает в табличную часть. Отличительной особенностью этой операции является то, что необходимо определить долю стоимости каждой единицы, т.е. определить, в какой пропорции будет определена их стоимость. Программа автоматически выставила 1/1.
Рис.16 Разукомплектация
Сформируем «Оборотно-сальдовую ведомость по счету 41-Товары». Мы видим, что сумма по позициям разбита 1/1, т.е. поделена поровну.
Рис.17 Оборотно-сальдовая ведомость по счету 41-Товары
Изменим для примера соотношение долей стоимостей и проведем документ.
Рис.18 Изменение соотношения долей стоимостей
Сформируем еще раз «Оборотно-сальдовую ведомость по счету 41-Товары». Мы видим, что стоимость наших товаров изменилась (стол стоит 8496 руб, а шесть стульев – 12744 руб.).
Рис.19 Оборотно-сальдовая ведомость по счету 41-Товары
Иногда с помощью коэффициента сложно отрегулировать цену. Если нам необходимо установить свою цену на позиции, то можно ее подкорректировать вручную. Предположим, из общей суммы набора мебели стол стоит 8700 руб., а стулья – 2090 за 1шт. Итого: 12540 руб. за 6 штук. Откроем сформированное документом движение и, установив галочку «Ручная корректировка», внесем необходимые изменения. Нажмем «Записать и закрыть».
Рис.20 Ручная корректировка
И еще раз сформируем «Оборотно-сальдовую ведомость». Наши изменения отразились в отчете, товар оприходован после разукомплектации по нужной нам стоимости.
Рис.21 Товар оприходован после разукомплектации по нужной нам стоимости
Данные примеры показывают, насколько программа 1С универсальна: не важно, каким видом деятельности вы занимаетесь, ведь зная тонкости ее настройки и использования документов, специалист может реализовать в программе свою, индивидуальную схему учета. Как в нашей статье – зная схему комплектации номенклатуры в программе 1С, ее можно применить даже к, казалось бы, нестандартной ситуации. Но если у вас все же остались вопросы обратитесь к нашим специалистам по сопровождению 1С в Москве, мы с радостью ответим на ваши вопросы.
Печать (Ctrl+P) Механизм «сборка и разборка товаров» в рознице 8 можно также называть более обобщенно как «комплектация и разукомплектация» номенклатуры.
Функционал «сборки и разборки товаров» в рознице 8 ограничивается с двумя объектами конфигурации:
- Регистр сведение «Комплектующие номенклатуры” – Предназначен для хранения информации комплектующих номенклатуры . Данная информация используется для автоматического заполнении табличной части комплектующих при сборке/разборке товаров
- Документ «Сборка товаров» – Предназначен для оформления операций предпродажной подготовки: фасовки товаров и составления наборов товаров.
Перед составлением наборов товаров или фасовкой товаров нужно создать в справочнике Номенклатура карточку товара, который будет набором, и на закладке «Комплектующие» в этой карточке указать список товаров, входящих в набор
.В данном примере набор для дома (электроприбор) состоит из 3-х комплектующих товаров : кофеварка, миксер и мясорубка
Документ Сборка товаров
Документ Сборка товаров используется для оформления операций предпродажной подготовки: фасовки товаров и составления наборов товаров.
Список документов можно открыть по ссылке Склад – Складские операции – Сборки товаров. Для удобства работы Пользователь может отфильтровать список по магазину, складу, виду операции. С помощью сервиса Расширенный поиск (Alt+F), который запускается из командной панели списка, Пользователь может выбрать нужные строки, задавая поиск по значениям различных реквизитов. Выбранный документ может быть напечатан по форме накладной.
Новый документ можно добавить с помощью кнопки Создать в командной панели списка.
Некоторые из полей шапки документа заполняются автоматически, если для пользователя, создающего документ, заданы соответствующие значения или перед созданием нового документа в списке документов были установлены значения отбора. Пользователь заполняет или редактирует поля Магазин, Организация, Склад и выбирает Вид операции. Если выполняется фасовка товара, то нужно выбрать вид операции Разборка на комплектующие. Если составляются наборы из товаров, то нужно выбрать вид операции Сборка из комплектующих.
Фасовка товаров
Фасуемый товар называется комплект и должен быть в наличии на складе, например, на склад поступило 500 кг сахарного песка, который необходимо расфасовать в пакеты по 1 кг для продажи в розницу и оптом.
Разборка на комплектующие
Для оформления операции фасовки нужно в документе выбрать вид операции Разборка на комплектующие. В поле Номенклатура выбрать Сахарный песок (весовой), затем указать то количество товара, которое нужно расфасовать (переработать), и единицы измерения товара. В табличной части документа нужно указать то количество товаров, которое получилось в результате расфасовки.
Для оформления в программе процедуры фасовки нужно предварительно в справочник Номенклатура ввести информацию об этих позициях номенклатуры: Сахарный песок (развесной) и Сахарный песок (в пакетах). Для этих позиций номенклатуры установить вид номенклатуры – товар. Оформить поступление на склад товара Сахарный песок (развесной).
В программе операцию фасовки товаров оформить документом Сборка с установленным видом операции Разборка на комплектующие. При проведении документа со склада будет списано 500 кг сахарного песка, а на склад поступит 500 пакетов, расфасованных по 1 кг.
Составление наборов товаров
Сборка из комплектующих
В шапке документа Сборка товаров нужно установить вид операции Сборка из комплектующих и заполнить группу полей Комплект: в поле Номенклатура указывается товар-набор, а в поле Количество то количество наборов, которое собрано. При нажатии кнопки Заполнить комплектующие в табличную часть документа автоматически загружается список тех товаров (комплектующих), которые входят в состав набора, с количеством, рассчитанным по количеству наборов.
Список комплектующих можно изменить непосредственно в документе. При проведении документа со склада списываются комплектующие, а на склад поступают готовые наборы товаров, которые в дальнейшем могут продаваться в розницу и оптом
Пример. К новогоднему празднику из имеющихся на складе кондитерских изделий необходимо собрать детские подарки. Состав этих подарков предварительно утвержден.
Предварительно в справочник Номенклатура нужно ввести новую позицию номенклатуры Детский подарок, вид номенклатуры для нее установить Товар. На закладке Комплектующие указать список кондитерских изделий, которые входят в состав подарка.
Далее нужно оформить документ Сборка товаров. При вводе нового документа для него устанавливается вид операции Сборка из комплектующих.
В группе полей Комплект ввести информацию о товаре Детский подарок и указать то количество наборов, которое собрано. При нажатии кнопки Заполнить комплектующие табличная часть документа автоматически заполнится списком комплектующих, которые входят в состав набора. Провести документ.
Учет серий комплектующих и комплектов
Серии комплекта необходимо вводить при выполнении нескольких условий: на предприятии ведется учет товара по сериям, для данного вида номенклатуры и для данного магазина настроена политика учета серий, согласно этой политике нужно учитывать серии при отгрузке комплектов для разборки или при приемке собранных комплектов. В этом случае при выборе номенклатуры рядом с командой Указать серии в группе реквизитов Комплект появляется значок статуса серий.
При аналогичных настройках учета серий, комплектующих значок статуса серий появляется в поле ввода количества табличной части комплектующих.
Оформление накладной с товарами от поставщика — это неотъемлемая часть работы любой организации, которая занимается розничной торговлей. Сейчас мы пошагово с вами рассмотрим, как легко на самом деле оформляется новое поступление товаров от поставщика, устанавливается на него наценка и печатаются ценники в 1С Розница.
Оформляем поступление товаров
Если в накладной есть новый товар, который ранее не был создан в номенклатуре 1С, тогда лучше начать с его создания, чтобы дальнейшее оформление у вас занимало на порядок меньше времени. Итак, заходим в раздел Закупки и открываем Поступления товаров.
Нажимаем Создать документ поступления.
И, заполняем три важных поля в шапке нового документа, следующим образом.
- Во первых, указываем Поставщика, который создаётся в НСИ › Контрагенты
- Во вторых, проверяем Магазин, где оформляется поступление нового товара
- В третьих, проверяем Склад, на который оформляется новое поступление
- Перепроверяем и переходим к нижней части документа Товары по факту.
Добавить товар в нижнюю часть документа можно пятью разными способами.
- Первый – Выгрузка номенклатуры из Терминала Сбора Данных (ТСД)
- Второй – Сканирование штрихкода товаров с помощью Сканера штрихкодов
- Третий – Ручной ввод штрихкода для поиска закреплённого за ним товара
- Четвертый – Добавление номенклатуры вручную через нажатие на значок +
- Пятый – Заполнение товаров, при помощи возможности Подобрать товары.
Воспользуемся функцией подбора, нажав Заполнить и выбрав Подобрать товары…
В окне подбора товаров в документ поступления, отмечаем Показывать подобранные товары, открываем в первом окне Номенклатура нужную группу, а во втором окне Наименование мы выбираем двойным нажатием нужные номенклатурные позиции, перенося их в нижнюю часть рабочего окна. После подбора товара, можно сразу же указать количество и цену, а затем проверить всё и нажать Перенести в документ.
Проверяем подобранный товар в документе и переходим на вкладку Дополнительно.
Выбираем, учитывать НДС или нет, и вводим номер с датой из товарной накладной.
Вернёмся в Товары по факту, проверим итоговую сумму, а затем Проводим документ.
После заполнения документа, можно уже и приступить к установке розничной цены.
Устанавливаем цены на товар
Нажимаем пиктограмму для перехода и выбираем Установка цен номенклатуры.
Двигая нижний ползунок вправо, можно проверить Закупочную цену.
Проверяем и изменяем, при необходимости, двойным кликом по ней Розничную цену.
И, если создавали, указываем Оптовую цену. Проверяем и жмём Провести и закрыть.
В целом, поступление товаров у нас успешно оформлено.
Теперь, осталось только распечатать ценники для магазина на новый товар.
Печатаем ценники на товар
Чтобы распечатать ценники, нажмём пиктограмму с принтером и выбираем Ценники.
Выделяем весь товар, зажав Ctrl+A, жмём Установить и выберем Шаблон ценников.
Выбираем заранее созданный шаблон ценников.
Затем, снова выделяем всё, нажимаем Установить и выбираем Количество ценников.
Вводим 1 и нажимаем ОК.
После указания шаблона и количества ценников, нажимаем Печать.
Проверяем их отображение и снова нажимаем Печать.
Вот в целом и всё. Чтобы проверить поступление товара на склад, выделим документ поступления, нажмём пиктограмму с отчётами и выберем Движения документа.
Прокручиваем и смотрим факт Прихода товаров к нам на склад
На этом пожалуй всё. Увидимся на следующих страницах блога. А пока.. Пока.
В Луганске опровергают информацию, что таможняю из-за карантина не пропускает товары через границу.
Распространяемая предпринимателями информация якобы о препятствовании Государственным таможенным комитетом (ГТК) ввозу товара на территорию Республики является недостоверной, — заявил журналистам председатель ГТК Юрий Афанасьевский.
Как отметил Афанасьевский, в последнее время предприниматели на рынках и в магазинах Луганска распространяют информацию о якобы невозможности ввоза товара в ЛНР, объясняя тем, что якобы «товар стоит на таможне», «сейчас через таможню ничего не перевезешь».
«Эта информация не соответствует действительности. Я объясню. Еще весной в связи с закрытием границ мы разъясняли всем, что карантинные меры не влияют на внешнеэкономическую деятельность, то есть все субъекты ВЭД могли тогда и могут сейчас перемещать товар через границу ЛНР», — сказал Афанасьевский.
Более того, по словам Афанасьевского, для малого бизнеса существует процедура упрощенного таможенного оформления товаров.
«Соответственно, все высказывания о том, что таможня препятствует ввозу товара на территорию Республики и выпуску его в свободное обращение недостоверны, а проблемы на данном этапе могут возникать только у недобросовестных субъектов хозяйствования, которые пытаются незаконно ввозить товары на территорию ЛНР», — подчеркнул председатель ГТК.
Он подытожил, что «те, кто осуществляет деятельность в рамках законодательства, перемещают товар беспрепятственно».
Экономика — Сегодня, 14:33 530
Теги: Новости Луганска, Предприниматели, Таможня, Таможня ЛНР, Торговля
Будем весьма признательны, если поделитесь этой новостью в социальных сетях
Для того чтобы добавить товар в номенклатуру, необходимо выбрать нужную группу номенклатуры справа в списке и в центральном окне нажать на кнопку «Создать». После этого появится окно «Создание номенклатуры».
Рис. 1
В строке «Вид номенклатуры» введите или создайте новый вид номенклатуры, например «Товар» или «Услуга». Выбрать вид номенклатуры можно также не нажимая на кнопку многоточия, достаточно ввести начальные буквы наименования вида номенклатуры в строке, тогда снизу появится всплывающая подсказка с нужным видом номенклатуры, на которую необходимо нажать. Нажмите «Далее». Заполните все необходимые поля. Поля, отмеченные красным пунктиром, обязательны для заполнения:
- Рабочее наименование — введите наименование товара;
- Наименование для печати — Вы можете оставить данное поле пустым, тогда для печати будет выведено рабочее наименование товара (по шаблону);
- Вид номенклатуры — будет отмечен автоматически;
- Единица хранения — выберите необходимую единицу хранения, в соответствии с характеристиками товара (шт., кг, м и т.д.);
- Ставка с НДС — выберите необходимое значение процентной ставки с НДС, включая «Без НДС»;
- Группа номенклатуры — будет выбрана автоматически, в зависимости от того, какая группа выбрана в списке групп слева. Также Вы можете изменить группу номенклатуры, в которую будет входить данный товар, нажав на кнопку с изображением троеточия;
Рис. 2
После того, как все необходимые строки заполнены, нажмите «Записать». В результате должен появиться товар с базовыми значениями в соответствующей группе номенклатуры.
Карточка товара
В карточке товара есть возможность добавить артикул, свойства (дополнительные реквизиты), описание и изображения. Для того чтобы добавить изображение к товару, над полем для изображения нажмите на кнопку «Добавить изображение» и выберите из папки необходимый файл. В результате откроется форма для редактирования данных изображения: имя файла и описание. После внесения необходимых изменений нажмите «Записать и закрыть». Остальные медийные файлы товара можно найти на вкладке «Прикрепленные файлы» (слева).
Рис. 3
Изображение (группу изображений) товара можно добавить, нажав на кнопку с изображением плюса, в форме справа. Вы можете добавить группу изображений к данному товару в разделе «Присоединенные файлы”, которые можно загрузить вручную, либо посредством загрузки прайс-листа товаров из Excel. При добавлении изображения открывается соответствующая карточка с данными о нем. Поле «Описание” соответствует тегу «Alt” на сайте. Тег «Alt” необходим в том случае, если браузер пользователя не может отображать графический файл, тогда отображается информационный текст, т.е. текст из поля «Описание” в редакторе изображения.
Для того чтобы удалить изображение, нажмите на кнопку в виде крестика. Изображение будет удалено из активной области, но останется в прикрепленных файлах. Для того чтобы удалить изображение окончательно, перейдите в пункт «Прикрепленные файлы” в карточке с товаром, нажмите на изображение ПКМ и выберите действие «Пометить на удаление”.
В поле «Текстовое описание” необходимо внести описание товара, которое будет отображаться на сайте интернет-магазина. Вы можете открыть два товара одновременно и скопировать описание товара из одного товара в другой.
Рис. 2
На вкладке «Учетная информация» есть возможность изменить вид номенклатуры, единицу хранения и др. Но для того чтобы данные поля были актины, справа вверху нажмите на кнопку «Все действия» и выберите пункт «Разрешить редактирование реквизитов объекта».
Для того чтобы изменить вид номенклатуры существующего товара номенклатуры, необходимо выполнить следующие действия:
- откройте карточку с товаром;
- перейдите на вкладку «Учетная информация”;
- в командной панели нажмите на раскрывающееся меню «Все действия” и выберите пункт «Разрешить редактирование реквизитов объекта”. Подтвердите редактирование. Редактирование реквизитов объекта доступно в том случае, если пользователь имеет на это соответствующие права. После этого вкладка «Учетная информация” будет доступна для редактирования;
В строке «Вид номенклатуры” нажмите на троеточие и выберите из списка соответствующее значение. Если данному виду номенклатуры в настройках «Значения по умолчанию” была задана единица измерения, то строка «Единица хранения” будет заполнена автоматически, в противном случае, выберите необходимое значение из выпадающего списка.
Рис. 3
После того как необходимые поля заполнены, нажмите на кнопку «Записать и закрыть”.
Следующие товары можно создать путем копирования текущего. Создание нового товара копированием текущего необходимо тогда, когда данные товары будут отличаться непосредственно по одному атрибуту, например цвет.
Например, у Вас есть товары «Комбинезон 512А голубой 56 р”, «Комбинезон 512А зеленый 56 р” и «Комбинезон 512А голубой 62 р”. Для упрощения работы с товарами номенклатуры можно использовать следующий принцип: для того чтобы каждый раз не вносить одну и ту же информацию в разных карточках товара, заполните только первый, например «Комбинезон 512А голубой 56 р”, а далее нажмите «Создать новый элемент копированием текущего», где необходимо будет только поменять название и выбрать добавить изображение. Изображение текущего товара не копируется в новый, при этом открывается помощник изображений. Назад Вверх