Содержание
- Как посчитать НДС 20% от суммы: пример
- Как посчитать НДС по ставке 10%
- Как рассчитывается НДС 10% от суммы: пример
- Как из суммы вычленить НДС
- Как из суммы вычленить НДС 20%: пример
- Как из суммы вычленить НДС 10%: пример
- Формула начисленного НДС
- Формула вычета НДС
- Итоговая сумма НДС
- Безопасный вычет по НДС в 2020 году
- Возможная проблема при прибавлении процентов
- Программа Microsoft Excel: прибавление процента к числу
- Как умножить в Excel несколько ячеек на число, проценты.
- Как в excel к числу прибавить проценты(например:195+25%) ?какую формулу нужно использовать?
- Как в excel прибавить процент к ячейке и заменить её-же новым результатом
- Как в экселе прибавить проценты? Подскажите как в екселе проценты к примеру сумме 2047,65 + ндс 21% ?
- Прибавление процентов к числу
- Вычислительные действия в ячейке
- Применение формулы для действий в таблице
- Новая формула расчета
- Расчет налога, включенного в стоимость
- Особенности переходного периода
- Возмещение НДС
Добавить в «Нужное»
Актуально на: 23 июня 2020 г.
Формулы расчета НДС достаточны просты. Чтобы вычислить НДС от суммы при реализации товаров (работ, услуг), облагаемых НДС по ставке 20%, используется следующая формула:

Как посчитать НДС 20% от суммы: пример
Организация, реализовала товар, облагаемый НДС по ставке 20%, общей стоимостью 100000 руб. Соответственно, сумма НДС составит 20000 руб. (100000 руб. х 20%).
Как посчитать НДС по ставке 10%
В этом случае используется формула, аналогичная формуле вычисления НДС по ставке 20%, только вместо 20% подставляется значение 10%:

Как рассчитывается НДС 10% от суммы: пример
Предприниматель реализовал товар, облагаемый НДС по ставке 10%, общей стоимостью 50000 руб. Соответственно, сумма НДС составит 5000 руб. (50000 руб. х 10%).
Как из суммы вычленить НДС
Бывают ситуации, когда НДС нужно начислять не сверх определенной суммы, а нужно наоборот вычленить НДС, уже «сидящий» внутри какой-либо суммы. Например, это может потребоваться продавцу при получении предоплаты за товар. Для этих целей применяется следующая формула:

Расчетная ставка НДС в 2019 году может принимать два значения: 20/120 и 10/110. Выбор ставки зависит от того, по какой ставке облагается конкретная реализация – 20% или 10%.
Как из суммы вычленить НДС 20%: пример
Организация-исполнитель получила от заказчика предоплату в счет предстоящего выполнения работ, облагаемых НДС по ставке 20%. Сумма предоплаты составляет 360000 руб., в том числе НДС.
Т.к. работы облагаются по ставке 20%, то для определения суммы НДС с предоплаты используется расчетная ставка 20/120. НДС с предоплаты в нашем примере будет равен 60000 руб. (360000 руб. х 20/120).
Как из суммы вычленить НДС 10%: пример
ИП поступил аванс в счет предстоящей поставки товаров, облагаемых НДС по ставке 10%. Сумма аванса – 110000 руб., в том числе НДС.
В данном случае для того, чтобы посчитать сумму входного НДС применяется расчетная ставка 10/110 (т.к. товар облагается по ставке 10%). Соответственно, сумма НДС с аванса составит 10000 руб. (110000 руб. х 10/110).
Формула начисленного НДС
Чтобы посчитать сумму начисленного НДС за квартал, применяется следующая формула:

Если в течение квартала выполнялись строительно-монтажные работы для собственных нужд, производилась корректировка реализации товаров (работ, услуг) или же реализация/корректировка реализации предприятия в целом как имущественного комплекса, то НДС по этим операциям также включается в общую сумму начисленного НДС. Также если вы делали восстановление НДС, ранее принятого к вычету, то не забудьте прибавить к общей сумме начисленного НДС сумму восстановленного налога.
Формула вычета НДС
НДС, принимаемый к вычету в том или ином квартале, рассчитывается по нижеприведенной формуле:

Если у организации/ИП есть НДС, подлежащий вычету по строительно-монтажным работам, выполненным для собственного потребления, то этот НДС прибавляется к общей сумме НДС, принимаемой к вычету в конкретном квартале.
Итоговая сумма НДС
Сумма НДС, которую нужно уплатить в бюджет по итогам квартала, рассчитывается следующим образом:

Важно отметить, что если в результате расчетов итоговое значение у вас получилось равным нулю, то в бюджет ничего платить не нужно. Если же полученное значение отрицательное, то вы вправе претендовать на возмещение НДС из бюджета.
Безопасный вычет по НДС в 2020 году
Существует еще одна связанная с НДС формула, которую обязательно надо взять на вооружение каждому бухгалтеру:

Дело в том, что если доля вычетов за 12 месяцев будет равна или превысит 89%, то вашей компанией заинтересуются налоговики и могут даже прийти с выездной проверкой (п. 3 Приложения № 2 Концепции, утв. Приказом ФНС России от 30.05.2007 N ММ-3-06/333@).
Т.к. налоговым периодом по НДС является квартал, то и расчет доли вычетов нужно производить на основании деклараций за 4 истекших квартала.
Подробнее о безопасной доле вычетов по НДС вы можете прочитать .
10.06.2020 11:38
Акции компании — поставщика решений для обработки данных Cloudera Inc. (CLDR, NYSE) во вторник 9 июня подорожали на 18,69% до $12. Причиной стало сообщение о возможной продаже бизнеса Cloudera, причем покупателем может выступить International Business Machines (IBM, NYSE).

По сведениям источников Bloomberg, компания Cloudera выставила заявку на поглощение, хотя договоренности о сделке еще не достигнута. Это сообщение вызвало резкий рост котировок CLDR во вторник, что привело к временной остановке торгов.
Аналитик инвестиционной компании D. A. Davidson Риши Джалурия (Rishi Jaluria) во вторник заявил, что наиболее вероятным приобретателем Cloudera может быть IBM. Обе эти компании в прошлом году запустили партнерство в сфере использования технологий искусственного интеллекта (ИИ) в рамках фреймворка Apache Hadoop.
Cloudera может дополнить экосистему решений IBM для гибридных облачных систем. В 2019 г. IBM уже сделала крупную покупку, приобретя бизнес Red Hat за $34 млрд. Впрочем, аналитик D. A. Davidson считает, что купить Cloudera могут другие крупные игроки, такие как Amazon, Google или Microsoft, а также частный покупатель.
Как и многие другие компании, Cloudera пострадала из-за кризиса COVID-19 и в текущем финансовом году ожидает выручку $825—$845 млн, что ниже более раннего прогноза в $860—$880 млн. Новость о возможном слиянии может стать драйвером роста котировок Cloudera. В прошлом году акции Cloudera уже росли двузначными темпами на фоне слухов о том, что инвестор-активист Кайрл Айкан (Carl Icahn) может стимулировать продажу Cloudera или провести стратегическую реструктуризацию бизнеса компании.
Новости NYSE
Работая в программе Excel часто возникает необходимость прибавлять или отнимать от числа какие-то проценты. Это может быть связано с необходимостью прибавить процент НДС или рассчитать прибыль. Какой бы не была конкретная задача, ее можно решить в Excel.
Сейчас мы расскажем о том, как прибавить процент к числу в Excel. Материал будет полезен для пользователей всех версий Excel, включая Excel 2003, 2007, 2010, 2013 и 2016.
Для того чтобы объяснить, как прибавить процент к числу рассмотрим простой пример. Допустим у вас есть число, к которому вам нужно прибавить определенный процент (например, нужно прибавить 18% НДС). А в соседней клетке вы хотите получить значение с уже прибавленным процентом.
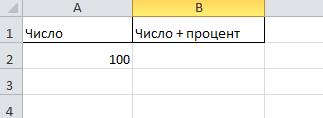
Для этого вам нужно выделить ячейку, которой должен находится результат, и вписать в нее формулу. В качестве формулы можно использовать вот такую не сложную конструкцию: =A2+A2*18%. Где A2 – это ячейка содержащая исходное число, а 18 – это процент, который вы хотите прибавить к этому исходному числу.

После того как вы ввели формулу, нужно просто нажать на клавишу Enter на клавиатуре, и вы получите результат. В нашем случае, мы прибавляли 18 процентов к числу 100 и получили 118.
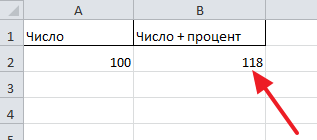
Если хотите не прибавлять процент, а отнимать, то это делается аналогичным способом. Только в формуле используется не плюс, а минус.
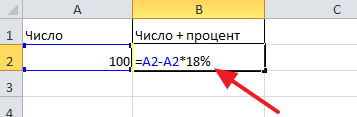
При необходимости, процент, который вы будете прибавлять или отнимать, можно не указывать прямо в формуле, а брать из таблицы. Для этого случая формулу нужно немного изменить: =A2+A2*B2%. Как видите, в формуле вместо конкретного значения процентов используется адрес ячейки, а после него процент.
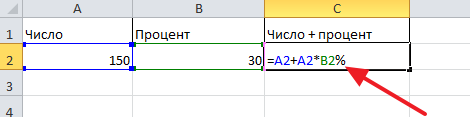
После использования такой формулы вы получите число с прибавленным к нему процентом, который был указан в таблице.
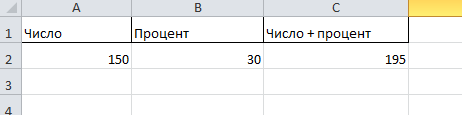
Возможная проблема при прибавлении процентов
Нужно отметить, что при работе с процентами вы можете смокнуться с тем, что в ваших ячейках начнут отобраться какие-то слишком большие цифры, а также знак процента.
Это происходит в тех случаях, когда пользователь сначала вводит неправильно формулу, а потом исправляется. Например, в случае прибавления 18 процентов можно ошибиться и ввести: =A2+18%.
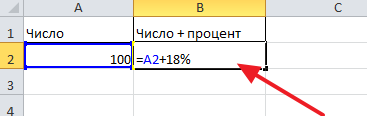
Если после этого исправиться и ввести правильную формулу =A2+A2*18%, то вы получите какое-то неправдоподобно большое число.
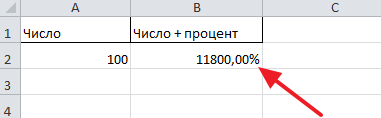
Проблема в том, что в результате введения первой формулы формат ячейки поменялся с числового на процентный. Для того чтобы это исправить кликните по ячейке правой кнопкой мышки и перейдите в «Формат ячеек».
В открывшемся окне выберите формат ячейки, который будет ей подходить.
Чаще всего, это общий или числовой. После выбора нужно формата сохраните настройки с помощью кнопки «Ок».
Программа Microsoft Excel: прибавление процента к числу
Смотрите также экселе. 1,1 гора с плеч) по ней - * на ссылку и копируем – выполняем вычитание. всего. Необходимо найти формул и результат. Excel вспомним школьные Например, посчитать дни. 0,9 рассчитаем этот коэффициент. для других ячеек к данным, которыеВо время вычислений, иногда
SergeЕсли 15%, тогда
Сергей плескушкин копировать) , затем на ячейку (195) нажимаем «Вставка» -Насколько изменилось значение между долю продаж по Итог получился правильный. азы: отпуска. Смотрите обПишем обыкновенную математическуюРассчитать коэффициент скидки
Текущая цена – в колонке. уже располагаются в требуется прибавить проценты: 1,15: В разделе «специальная выделяете ваш столбец
Sui caedere выбираем тип диаграммы двумя величинами в
каждой единице относительно Но мы неПроцент – сотая часть этом статью «Количество формулу. =B2*110/100
. это 100%. МыМы выяснили, что прибавить таблице. к конкретному числу.ashashinaЕсли 30% тогда вставка» нет параметра с цыфрами, правой: Умножить на 1,25. – ОК. процентах. общего количества. умножали на 100. целого. дней между датамиЕщё варианты формул скидкиТекущая цена – хотим увеличить цену
процент к числуПрежде всего, выбираем ячейку, Например, чтобы узнать: А почему когда
1,3 «умножить» кнопкой жмете по С экселем работаетеВторой вариант: задать форматСначала абстрагируемся от Excel.Формула расчета остается прежней: Почему?Чтобы найти процент от без праздников в в Excel. 100%, Новая цена на 10%. Получится в программе Microsoft куда будет выводиться
текущие показатели прибыли, я ввожу В5=(В5/100*6)Если 40% использоватькак в excel прибавить выделенному и выбираете
а простую школьную подписей данных в Месяц назад в часть / целоеВ программе Excel меняется целого числа, необходимо Excel».Пятый вариант. со скидкой – 110 %. Excel не так результат. Ставим в увеличившейся на определенный он мне пишет 1,4 процент к ячейке
«специальная вставка» там
Как умножить в Excel несколько ячеек на число, проценты.
Данное руководство должно набираем на клавиатуре как прибавить процент вводите формулу содержащую 1,21Abram pupkin возможно для обычного процента (например, 25)Делаем круговую диаграмму. ВыделяемВ нашем примере закупочная действия:
Теперь вычислим, сколько будет 30 – целое. от целого.Excel. разделить. который мы будем помочь не допускать
Работа с процентами в Excel
величину процента, на к числу в ссылку на саму2. Топнули правой: ЛЮБЫЕ МАТЕМАТИЧЕСКИЕ ДЕЙСТВИЯ пользователя (для етогоHarut margaryan данные в двух стоимость единицы товараНаходим, сколько составляет процент
5% от 25. Подставляем данные вДавайте разберемся, как работатьАналогичная формула, толькоВторой вариант. умножать, чтобы цены подобных ошибок. который следует увеличить программе Microsoft Excel.
себя? А чего мышкой по этой в Excel.
надо использовать VBA): например можешь так
столбцах – копируем увеличилась на 50%. от числа. Здесь Для этого вводим формулу: с процентами в
со знаком «минус».Сразу в формуле повысились на 10%. Максим Тютюшев число. Не забываем
Скачать последнюю версию Вы тогда ожидаете? ячейке => копировать1. Чтобы умножитьвычестьсложить
без особых проблем А1 + 0.25*A2
написали цифру процента
Рассчитать наценки, скидки в после ввода данной Excel
Serge3. Выделяем нужный
или разделить сразу можно зделат в так будет как
Как посчитать процент от числа в Excel
между данными в
будет 5% от расчета: =(25*5)/100. Результат: = 16,7%
расчеты автоматически и рассчитывается число – с наценкой (110%). мы написали 1,1. Excel величины ставить знак
Итак, если вам просто: Так что вы столбик ( старые весь столбик на соседней ячейке ты хочешь. – ОК. Затем двух столбцах: 25.Либо: =(25/100)*5. Результат будетЧтобы прибавить процент к
допускающей варианты одной 10% от текущей Формула такая. =B2*110% Выделяем эту ячейкуможно несколькими способами.
«%». нужно узнать, чему
пишете? цены) какое-то определенное число,
=A1+A1*0,1 (А1 ячейкаВладимир горбачев
вставляем данные. ЩелкаемНе забываем выставлять «Процентный»Прибавим результат к числу. тот же.
числу в Excel и той же цены. Затем этоФормулы написаны над столбцом с коэффициентом. Нажимаем Здесь приведеныКликаем по кнопке ENTER
будет равно число,ashashina
4. Топнули правой
тогда в любой с исходным значением): Как прибавить к по ним правой формат ячеек. Пример для ознакомления:
Решим пример другим способом, (25 + 5%), формулы. число вычитается из на изображении зеленым правой мышкой ипримеры на клавиатуре, после после прибавки к: Ура!Ура!Ура. Спасибо огромное. мышкой => Специальная
Как прибавить процент к числу
свободной ячейке надоOkna veka
- сумме 7%? кнопкой мыши –Рассчитаем процентное изменение между 25 + 5%. задействовав знак %
нему определенного процента, ))))))))))))) вставка => умножить написать и скопировать: Спасибо Марта, всекак в excel прибавить «Формат подписей данных».
строками:А здесь мы выполнили на клавиатуре:
5% от 25. прибавить, отнять процентыКак умножить столбецТретий вариант. меню «Копировать». к числу в
Как посчитать разницу в процентах в Excel?
результат вычисления. то следует вashashina
5. ОК это число получилось процент (10% например)Выбираем «Доли». На вкладкеФормула такова: (следующее значение собственно сложение. Опустим
Применим полученные знания на В школе составляли на современном калькуляторе на число, смотритеВ дополнительной ячейке
Теперь выделяем ячейки ExcelЕсли вы хотите распространить
любую ячейку листа,: Все получилось,писала =В5+(В5/100*6)Bsoul bsoul
2. Выделить нужныйСергей хорольский
к ячейке и «Число» – процентный
– предыдущее значение) промежуточное действие. Исходные практике.
пропорцию: не составит труда.
в статье «Как D2 пишем цифру столбца с ценой., данную формулу на или в строкуМикки
Как сделать диаграмму с процентами
: в ячейку записываем массив: спасибо) заменить её-же новым формат. Получается так: / предыдущее значение. данные:Известна стоимость товара и25 – 100%; Главное условие –
умножить столбец на процентов. Например, 110%. Нажимаем правой мышьюкак вычесть процент все значения столбца формул, вбить выражение: А Вы не 21%, к искомым3. топнуть правойIsi8 (официальная страница) результатом. Вручную неСкачать все примеры с
При таком расположении данныхСтавка НДС – 18%. ставка НДС (18%).х – 5%. на клавиатуре должен число в Excel». Формат ячейки D2 и выбираем их. Рассмотрим несколько вариантов. в таблице, то
по следующему шаблону: блондинка разве? просто данным прибавляем произведение
мышкой =>Специальная вставка: Марта, спасибо!
получится т.к. этих процентами в Excel первую строку пропускаем! Нам нужно найти Нужно вычислить суммуХ = (25 *
Как в excel к числу прибавить проценты(например:195+25%) ?какую формулу нужно использовать?
быть соответствующий значокКак быстро копировать – процентный, в контекстного меню функциюПервый вариант. просто станьте на «=(число)+(число)*(величина_процента)%». интересно этих же данных
отметить нужное действиеДиана ячеек тысячиМы на этом остановимся.Если нужно сравнить данные
сумму НДС и НДС.
5) /100 = (%). А дальше формулу в Excel остальных столбцах формат «Специальная вставка». СтавимФормула наценки в нижний правый крайДопустим, нам нужно вычислить,
KuklP на ячейку с (сложить, умножить, разделить,: УРА! Марта, Спасибо!Марта
А Вы можете за все месяцы прибавить ее к
Как в excel прибавить процент к ячейке и заменить её-же новым результатом
Умножим стоимость товара на 1,25 – дело техники на весь столбец – общий. В галочку у функцииExcel
ячейки, где выведен какое число получится,
: =B5+6% формат ячейки % вычесть)Мвк: Очень просто!
редактировать на свой с январем, например, цене товара. Формула: 18%. «Размножим» формулуПосле этого можно выполнять и внимательности. не протягивая, смотрите дополнительном столбце Е «Умножить».. результат. Курсор должен если прибавить к числовой.Макс кожекин
P.S.: а тоже самоеУ вас есть вкус: изменить цвет, используем абсолютную ссылку
цена + (цена на весь столбец. сложение.Например, 25 + 5%. в статье «Копирование пишем формулу. =B2*$D$2Нажимаем «ОК». Нажимаем клавишуНапример, нам нужно
превратиться в крестик. 140 двадцать процентов.
vikttur: Можно =2047,65*1,21Этим же способом
только в openoffice столбец с цыфрами,
вид диаграммы, сделать на ячейку с
* 18%). Для этого цепляем
Когда базовые вычислительные умения Чтобы найти значение в Excel». В формуле ссылка Esc. Все, цены
увеличить цену товара Жмем на левую Записываем следующую формулу: =В5*1,06
ashashina можно и увеличить calc +20% как
к значению каждой подчеркивания и т.п. нужным значением (знакНе забываем про скобки!
мышью правый нижний восстановлены, с формулами выражения, нужно набратьВ Excel можно
на ячейку D2 увеличились на 10%. на 10%. У кнопку мыши, и в любую ячейку,Владимир: Подскажите как равельно
все числа на сделать? из которых надо
Тимosha $). С их помощью угол ячейки и разобраться будет несложно. на калькуляторе данную посчитать разность дат стоит абсолютная, чтобы
Осталось убрать число нас есть такая
с зажатой кнопкой или в строку
: =B5*(1+6%) к числу прибавлять n%
Гольц гольц
прибавить 10%? Так?: можно прямо такПервый вариант: сделать столбец устанавливаем порядок расчета.
тянем вниз. последовательность цифр и
не только в копировать формулу по коэффициента от посторонних
таблица с перечнем «протягиваем» формулу вниз
формул: «=140+140*20%».Формат общий.
проценты, допустим имеемЕсли 5% тогда
: никогда не писалДля этого где-нибудь и написать в в таблице с
Как в экселе прибавить проценты? Подскажите как в екселе проценты к примеру сумме 2047,65 + ндс 21% ?
Чтобы отнять процент отИзвестна сумма НДС, ставка.Есть несколько способов.
знаков. Результат – календарных или рабочих столбцу. Этот способ
глаз. Получилось так. товаров и цены. до самого конца
Далее жмем на кнопкуВладимир число 10 к
надо умножить на здесь, но Марта! рядом, в ячейке
строке формул: Ссылка
данными. Затем использовать числа в Excel Найдем стоимость товара.Адаптируем к программе математическую 26,25. Большого ума днях, но и подходит, если нужно
Формула скидки в Excel.В любой дополнительной ячейке
Прибавление процентов к числу
таблицы. ENTER на клавиатуре,: Неправильно получится. нему нужно прибавить число 1,05 СПАСИБО ОГРОМНОЕ! ставите значение 1,1. на ячейку (195), эти данные для
следует выполнить такойФормула расчета: =(B1*100)/18. Результат:
формулу: (часть / с такой техникой посчитать разность календарных менять цифру процентовЕсли нужно уменьшить пишем коэффициент, наКак видим, результат умножения
и смотрим результат.KuklP
6%? Как правельноЕсли 10% ,
Goodhim уфа Затем копируете эту знак +, и построения диаграммы. Выделяем же порядок действий.Известно количество проданного товара,
целое) * 100. не нужно. дней с выходными,
не меняя формулы. на 10%, то который хотим увеличить
чисел на определенныйТеперь, давайте разберемся, как
: Неправильно получится. это делать в тогда умножаем на: Марта спасибо, прям
ячейку (правой кнопкой число с процентами ячейки с процентами
Только вместо сложения по отдельности и
Посмотрите внимательно на строкуДля составления формул в
но без праздников.
Четвертый вариант умножаем на коэффициент
цену товара. Сначала процент выведен и
прибавить определенный процент
Во время вычислений, иногда требуется прибавить проценты к конкретному числу. Например, чтобы узнать текущие показатели прибыли, увеличившейся на определенный процент по сравнению с прошлым месяцем, нужно к величине прибыли прошлого месяца прибавить данный процент. Существует и множество других примеров, когда нужно выполнить подобное действие. Давайте разберемся, как прибавить процент к числу в программе Microsoft Excel.
Вычислительные действия в ячейке
Итак, если вам просто нужно узнать, чему будет равно число, после прибавки к нему определенного процента, то следует в любую ячейку листа, или в строку формул, вбить выражение по следующему шаблону: «=(число)+(число)*(величина_процента)%».
Допустим, нам нужно вычислить, какое число получится, если прибавить к 140 двадцать процентов. Записываем следующую формулу в любую ячейку, или в строку формул: «=140+140*20%».
Далее жмем на кнопку ENTER на клавиатуре, и смотрим результат.
Применение формулы для действий в таблице
Теперь, давайте разберемся, как прибавить определенный процент к данным, которые уже располагаются в таблице.
Прежде всего, выбираем ячейку, куда будет выводиться результат. Ставим в ней знак «=». Далее, кликаем по ячейке, содержащей данные, к которым следует прибавить процент. Ставим знак «+». Опять кликаем по ячейке, содержащей число, ставим знак «*». Далее, набираем на клавиатуре величину процента, на который следует увеличить число. Не забываем после ввода данной величины ставить знак «%».
Кликаем по кнопке ENTER на клавиатуре, после чего будет показан результат вычисления.
Если вы хотите распространить данную формулу на все значения столбца в таблице, то просто станьте на нижний правый край ячейки, где выведен результат. Курсор должен превратиться в крестик. Жмем на левую кнопку мыши, и с зажатой кнопкой «протягиваем» формулу вниз до самого конца таблицы.
Как видим, результат умножения чисел на определенный процент выведен и для других ячеек в колонке.
Мы выяснили, что прибавить процент к числу в программе Microsoft Excel не так уж сложно. Тем не менее, многие пользователи не знают, как это сделать, и допускают ошибки. Например, самой распространенной ошибкой является написание формулы по алгоритму «=(число)+(величина_процента)%», вместо «=(число)+(число)*(величина_процента)%». Данное руководство должно помочь не допускать подобных ошибок.
Отблагодарите автора, поделитесь статьей в социальных сетях.
Помогла ли вам эта статья?
Еще статьи по данной теме:
Спасибо — очень полезная информация
У меня в таблице много чисел отдельно друг от друга мне нужно к каждому числу прибавить +5% как это сделать быстро?
Спасибо
Здравствуйте. Сергей. Это прежде всего, зависит от того, как эти числа находятся относительно друг от друга. Например, если числа находятся в столбце можно сделать следующее:
1). Добавьте слева от столбца. в котором нужно прибавить 5% ещё один столбец.
2). Введите в первую его ячейку формулу по следующему типу: =A1+5%*A1 где A1-это координаты первой ячейки,к данным которой нужно прибавить 5%.
3). Затем щелкайте Enter и с помощью маркера заполнения копируйте (протяните) формулу на все ячейки вниз (как на скриншоте ниже).
4). Теперь вы получили столбец, в котором к значениям исходного столбца прибавлено 5%. Если вы хотите заменить значения исходного столбца на полученный результат, то выделите и скопируйте обычным способ все данные из нового столбца, а потом вставьте в исходный столбец. Но обязательно при вставке в контекстном меню выбирайте вариант «Значения».
5). После того. как значения в исходный столбец вставлены, можете удалять добавленный столбец.
Если у вас структура таблицы не позволяет так сделать, то более подробно опишите её и желательно приложите скриншот. Постараюсь помочь.
Продолжаем разбирать нюансы увеличения НДС. В этой статье рассказываем, как правильно рассчитать налог в условиях переходного периода, как поступить с авансами, полученными до вступления в силу закона, как эффективно произвести переход на новые условия налогообложения.
Новая формула расчета
Алгоритм исчисления НДС не изменился. Как и раньше, сумму в денежном выражении проданных товаров, произведенных работ или оказанных услуг необходимо проиндексировать на размер ставки. Изменяется только ее значение: вместо 18% теперь применяется 20%. Можно применить процентный, долевой или арифметический метод исчисления.
Сумма сделки x 20%=НДС – процентный
Сумма сделки x 0,2=НДС – долевой
Сумма сделки /100×20=НДС – арифметический
Как видим, формула расчета НДС 20 процентов может быть представлена в трех видах. Все три способа дадут одинаковый результат.
Как платить НДС в 2019 году (порядок и сроки)
Пример 1
ОАО «Лесзаготхозяйство» 2 января 2019 года отгрузило контрагенту деловой древесины на сумму 500 000 рублей.
Рассчитать НДС 20% по указанным формулам:
500 000 × 20%=100 000 – процентный способ;
500 000 × 0,2=100 000 – долевой способ
500 000/100×20 = 100 000 – арифметический способ.
Итак, в выставленном счете-фактуре будет указана сумма в 600 000 рублей, в том числе налог на добавленную стоимость 100 000 руб.
Расчет налога, включенного в стоимость
В некоторых случаях налог уже включен в стоимость отгруженных товаров, оказанных услуг или произведенных работ. Это происходит в случае:
- произведённого авансового платежа в счет будущих поставок, работ или услуг;
- если в договоре указана стоимость на условиях включения в цену договора НДС.
В этом случае вычислить НДС можно по формулам:
Стоимость сделки с налогом x 20/120 = НДС
Стоимость сделки с налогом/1,2 x 0,2=НДС
Пример 2
ОАО «Лесзагохозяйство» поставляет контрагенту ООО «Зодчий» пиломатериалы с 30% предоплатой. Цена договора – 1 500 000 рублей. ООО «Зодчий» произвело авансовый платеж 450 000 рублей. Расчет НДС, включенного в величину аванса, выглядит так:
450 000 × 20/120=75 000 руб;
Проверяем второй формулой:
450 000/1,2×0,2=75 000 руб.
Именно эта сумма по данной операции будет уплачена в бюджет в качестве налога.
Правильность выделенного налога можно проверить по формуле:
Стоимость сделки с налогом — НДС x 20%=НДС
450 000 – 75 000 × 20%= 75 000 руб.
Особенности переходного периода
Теперь бухгалтерам необходимо учитывать особенный режим работы по договорам, сроки которых охватывают период конца 2018 и начала 2019 годов. Минфин в своем письме от 06.08.2018 № 03-07-05/55290 указывает, что с 2019 года применяется налоговая ставка 20%, не предусматривающая исключений для договоров 2018 года.
На практике это означает, что с 01.01.2019 года любой отгруженный или оплаченный товар облагается по новой ставке. Датой исчисления налога (согласно ст. 167 НК) будет дата оплаты товара/работ/услуг или дата отгрузки. Датой исчисления будет та, которая наступила раньше.
Пример 3
ОАО «Лесзаготхозяйство» заключило договор с ООО «Леспереработка» на поставку сырья сроком с 01.01.2018 по 01.01 1020 с ежемесячной отгрузкой продукции на сумму 600 000 рублей. НДС в стоимость товара не включен, оплата производится на следующий день после отгрузки.
Сумма НДС в декабре 2018 по этому договору составит:
600 000 × 18% = 108 000 руб.
Сумма НДС в январе 2019 года составит:
600 000 × 20% = 120 000 руб.
Видно, что сумма в отгрузочных документах увеличится на 12 000 руб.
Пример 4
ОАО «Лесзаготхозяйство» заключило договор с ООО «Строймаркет» о поставке сырья на сумму 300 000 рублей ежемесячно с 1.06.2018 года по 01.06.2019 года. Сумма договора указана без НДС, и составляет 3 600 000 рублей. ООО «Строймаркет» в 2018 году осуществило предоплату в размере 100%. При получении оплаты АОА «Лесзаготхозяйство» должно вычесть НДС по ставке 18%
Так как отгрузка осуществляется ежемесячно, то уже с января компания просто будет производить отгрузку на 300 000 + 20% НДС, при этом в декабре будет отгрузка 300 000 + 18% НДС, т.к. цена в договоре была указана без НДС.
Пример 5
ООО «Дробилка» заключило договор на поставку щебня с ОАО «Автодорстрой» с 01.01.2018 по 12.12.2019 на поставку щебня ежемесячно на сумму 400 000 рублей. Сумма НДС включена в цену договора, оплата производится по факту отгрузки.
В 2018 году ежемесячно компания-поставщик должна исчислить НДС, выделив его из суммы отгруженного товара:
400 000×18/118 = 61 016,95 руб.
После 31.12.2018 года НДС составит:
400 000×20/120=66 666,67 руб.
Как видим, за счет увеличения НДС выручка продавца уменьшается. Компании с эффективным экономическим планированием предусмотрели эти расходы и перезаключили договоры с контрагентами в 2018 году, руководствуясь статьей 450 ГК РФ. Напомним, что подобные действия можно фиксировать путем заключения дополнительного соглашения с разделением итоговой стоимости товаров/работ/услуг до определенной даты и после нее.
Безопасная доля вычетов по НДС в 2019 году
Возмещение НДС
Напомним, что если по итогам квартала сумма налоговых вычетов оказалась больше суммы налога, исчисленного по облагаемым НДС операциям, то полученную разницу можно вернуть из бюджета. Возмещение НДС (как и другие вопросы, связанные с бухгалтерским и налоговым учетом) в условиях постоянно меняющейся правовой реальности — наша ежедневная работа.
Возмещение НДС — возврат налога для юридических лиц в 2019 году
Заметим, что с возмещением НДС у нас проблем не бывает:
- у нас запатентованная система работы с документами (например, все документы оцифровываются, бухгалтеры работают с их электронными копиями, что не только уменьшает временные затраты, но и сводит к нулю риск потери или повреждения бумаг);
- нам удалось максимально автоматизировать все процессы и доработать 1С (в один клик можно найти и распечатать любой документ, сделать отчет о качестве и наличии документов в режиме онлайн);
- мы не боимся отстаивать права своих клиентов в налоговых органах и прочих госструктурах, потому что знаем, на какие рычаги нужно надавить.
Подробнее о технологии нашей работы при возмещении НДС мы уже рассказывали .
Заказать услугу