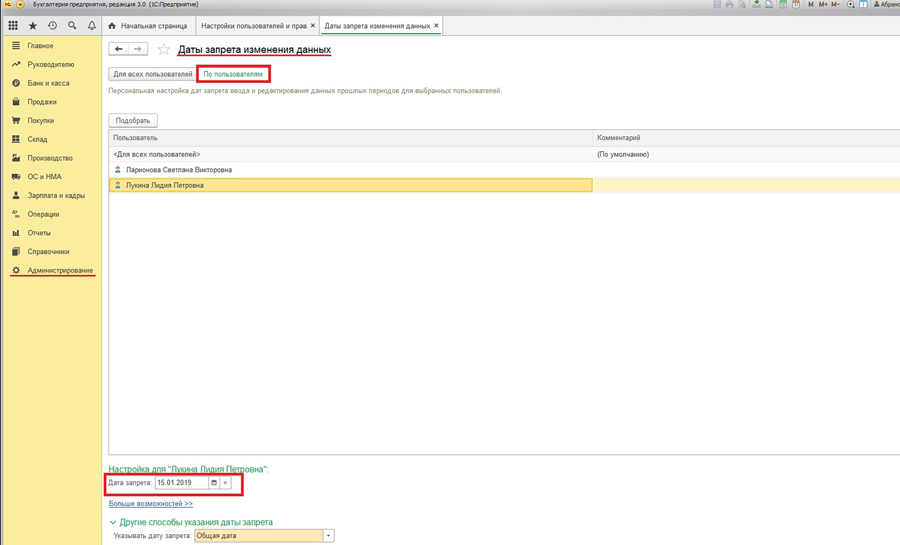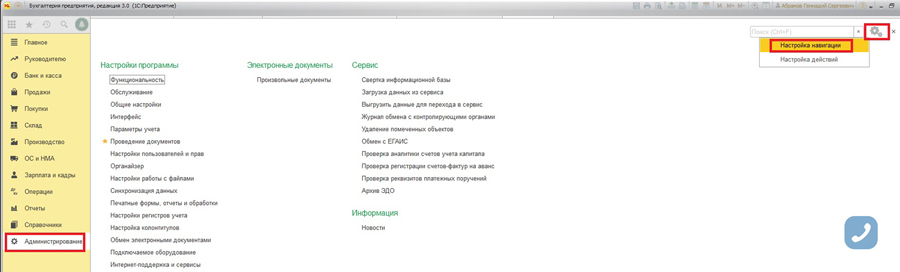Время чтения: 8 мин.
Закрытие месяца является важной процедурой, которую нужно выполнять постепенно и ежемесячно для корректного формирования бухгалтерских итогов.
Закрытие месяца в большинстве случаев выполняет главный бухгалтер, поэтому важно при подготовке к закрытию включить даты запрета изменения документов для других пользователей (Операции – Настройки пользователей и прав – Дата запрета изменения данных). Дату запрета для разных пользователей можно задавать отдельно, например, в зависимости от сроков выполнения работ.
Рассмотрим, какие этапы включает в себя подготовка и само закрытие месяца:
1) Проверка проведения начислений заработной платы, налогов и взносов по всем сотрудникам, документы по начислению должны быть проведены (Зарплата и кадры – Зарплата – Все начисления).
2) Анализ начислений, выполненных ручными операциями. Если используются ручные операции, то нужно проверить их проведение в журнале документов. В качестве примера использования ручных операций можно привести начисление процентов по займам, доначисление налога (Операции – Бухгалтерский учет – Операции, введенные вручную).
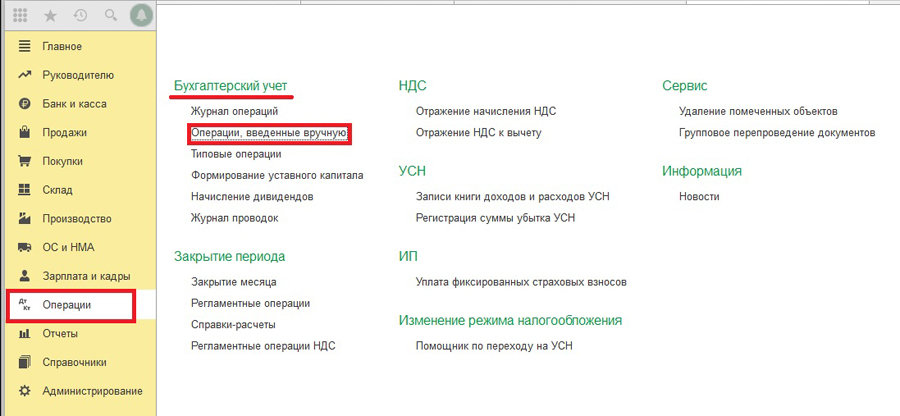
3) Проверка заполнения справочника «Контрагенты» на предмет указания ИНН (не должно выделяться красным цветом), расположение в созданных папках, если это используется. Если есть контрагенты, которые бывают и поставщиками, и покупателями, то можно их вложить в папку в зависимости от частоты использования в документах либо же вовсе оставить не в папке.
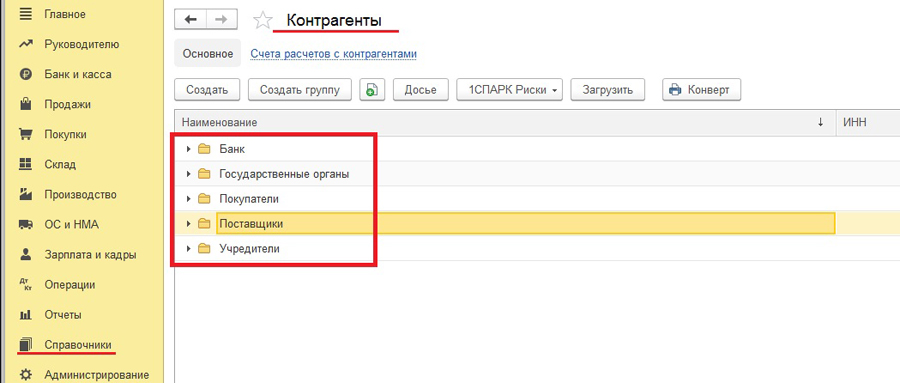
4) Контроль остатков по МПЗ. Нужно, прежде всего, понимать, включена ли настройка по использованию контроля (Администрирование – Проведение документов). Желательно, чтобы галочка не стояла, поскольку это позволит сразу видеть фактические остатки и на основании них осуществлять отгрузку или списание в производство. Если же в организации большой поток документов по реализации и только после вводят первичные документы по поступлению, тогда можно отключить контроль, но в последующем обязательно перепровести документы и проверить остатки.
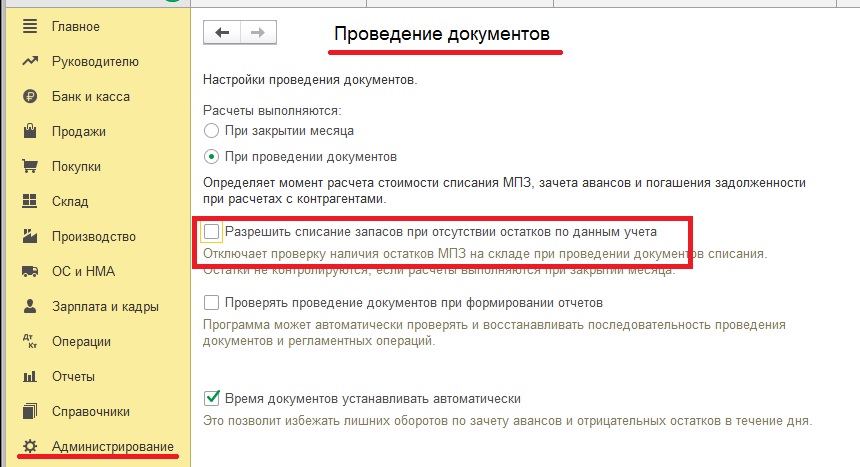
Для контроля остатков следует использовать отчет «Контроль отрицательных остатков» (Склад – Отчеты).
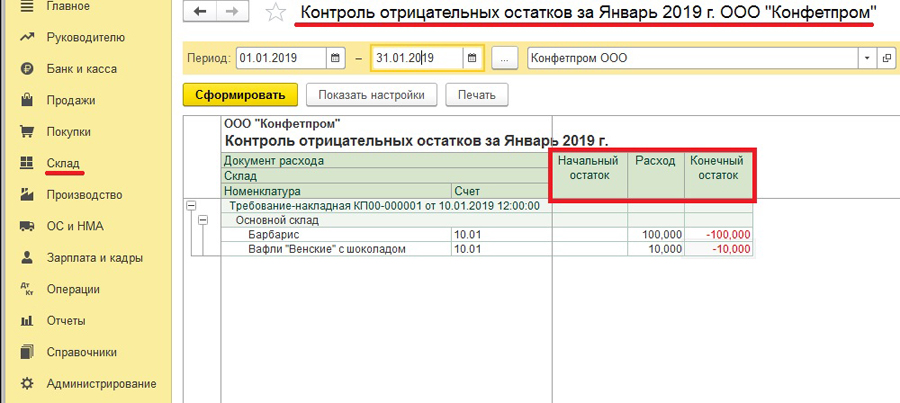
5) Удаление помеченных объектов. Поскольку дата запрета изменения устанавливается периодически, то в случае, если мы пропустили данный шаг, в последующем для удаления объектов необходимо будет открывать период, в котором создан тот или иной объект. Многие бухгалтеры опасаются и не желают этого делать, и, таким образом, накапливают помеченные объекты в информационной базе. Поэтому рекомендуется выполнять данную операцию ежемесячно, используя именно выборочное удаление объектов (Операции – Сервис – удаление помеченных объектов).
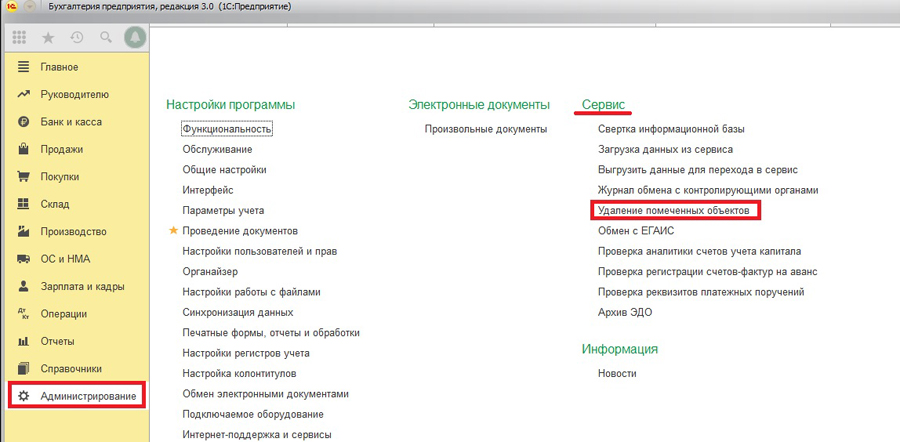
6) Удаление дублей в программе. Рекомендуется искать и удалять дубли по контрагентам, договорам, номенклатуре. Задвоение объектов часто происходит при синхронизации с другими конфигурациями или загрузкой банковских выписок.
Для удобства данную обработку можно вытянуть в раздел Администрирование, нажав на Панель навигации и действий – Настройка навигации. И из доступных команд добавить в выбранные команды «Поиск и удаление дублей».
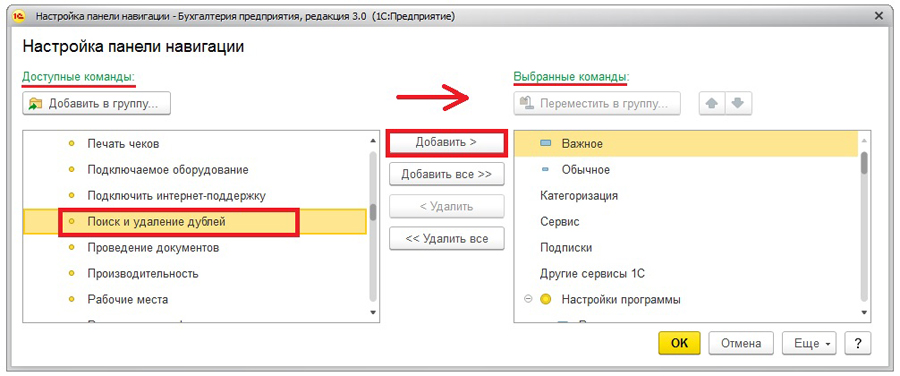
7) При необходимости после проверки всех участков в программе необходимо перепровести документы в «Закрытии месяца», тем самым восстановить хронологический порядок. И выполнить регламентные операции из 1, 2 и 3 этапов.
8) Анализ ОСВ с подробной аналитикой. Формируем общую оборотно-сальдовую ведомость и из нее проваливаемся в ОСВ каждого счета отдельно с включением всех группировок и показателей в форме настройки. Проверяем заполнение аналитики.
9) Проверка данных по анализу субконто (Контрагенты, Статьи затрат, Статьи движения денежных средств). На данном этапе проверяется именно заполнение аналитики в документах.
10) Закрытие месяца – 4 этап. На данном этапе выполняем закрытие 90-х счетов и рассчитываем налог на прибыль.
11) Проверка учета по налогу на прибыль и по учету НДС (Отчеты – Анализ учета по налогу на прибыль и Анализ учета по НДС).
12) Экспресс-проверка по необходимым разделам учета. Данная проверка показывает не только ошибки, но и рекомендации по их устранению.
13) После закрытия месяца и сверки ОСВ необходимо сохранить общую ОСВ в электронном формате (например, Excel).
14) Установить общую дату запрета для всех пользователей.
Для удобства и сокращения временных затрат все шаги проверки можно добавить в Избранное, откуда в дальнейшем можно будет переходить непосредственно к объектам.
Алгоритм работы с проверкой данных может быть изменен в соответствии с особенностями и потребностями организации.
Самсонова Валерия,
Консультант Компании «АНТ-ХИЛЛ»
Открытие и закрытие кассовой смены 1С:Предприятие 8.2
При использовании онлайн-касс в торговле в начале кассовой смены необходимо выполнить открытие смены. Информация отправляется ОФД и содержит информацию о технике, фискальном накопителе, смене и кассире. Не открывайте смену, если не уверены, что у вас сегодня будет продажа. Рекомендуют открывать смену перед тем, как первый покупатель расплатится.
На заметку: если нижеприведенные рекомендации непонятны для Вас, тоо рекомендую ообратиться к нам — Smart1С.ru.
Итак, перечень действий для открытия смены (на примере Комплексная конфигурация 1.1, Управление торговлей 10.3):
- Открываем 1С:Предприятие 8 под своим логином и паролем
- Переключаем интерфейс – Полный
- Отрываем вкладку – Сервис – Торговое оборудование – Работа с ККМ – Кассовая смена
- Открывается журнал кассовые смены
- Проверяем настройки (сверху) – у вас должно стоят сверху
- Компьютер
- Касса ККМ
- Модель
- Для открытия смены нажимаем кнопку – «Открыть смену».
Если у вас используются технологии Wi-fi для подключения к сети и Windows 10 при включении режима «В самолете» 1С отключается. Для отключения этого режима необходимо произвести действия указанные .
Закрытие смены и инкассация
В конце рабочего дня кассир закрывает смену и сдает наличность. Отчет о закрытии нужно напечатать не позднее, чем через 24 часа после открытия. Если смена длиться дольше, касса перестанет пробивать чеки.
Для закрытия смены:
- Отрываем вкладку – Сервис – Торговое оборудование – Работа с ККМ – Кассовая смена
- Нажимаем кнопку «Z отчет, Закрыть смену», при закрытии смены кассовый аппарат выдает чеки.
Отчет о закрытии смены тоже отправляется ОФД. В нем указано:
- Сколько чеков напечатано за смену;
- Сколько чеков не дошло до ОФД;
- Информация о смене, кассире и т. д.
Если у Вас возникли затруднения при работе с программой 1С, то рекомендую обратиться к нам — Этот адрес электронной почты защищен от спам-ботов. У вас должен быть включен JavaScript для просмотра. .
Рекомендуем для просмотра: