Содержание
- Разворачиваем работу в 1С на сервере и подключаем базу
- Разворачиваем работу в 1С с дополнительным оборудованием на сервере
- Оптимизируем работу с программой и помогаем избежать ошибок
- Подробнее о вариантах удаленного подключения к 1С:
- При сетевом (веб) способе публикации базы 1с, клиент, подключается к базе 1С при помощи программы обозревателя (браузера) сети интернет, вводя в строку адреса выданный инженером адрес.
- Для подключения к базе 1С с помощью тонкого или толстого клиента — найдите на рабочем столе ярлык для запуска клиента 1С.
- Доступ к терминальным серверам вне офисов происходит через шлюз терминалов.
- Риски локального размещения сервера 1С в офисе компании
- Персональная настройка
- Персонифицированная отладка сервера
- Наладка интерфейса
- Наладка синхронизации данных
- Стоимость услуг по настройке программ 1С
- Регистрация пользователя на Портале 1С:ИТС
- Подключение интернет-поддержки в программе 1С
Предлагаем подробный разбор настройки работы на сервере 1С. Узнайте как организовать удаленный доступ, создать базу 1С на сервере, развернуть работу с дополнительным оборудованием. Инструкция с примерами и пояснениями.
Если вы хотите сразу перейти к конкретной инструкции и не тратить время на прочтение всей статьи, предлагаем сразу выбрать подходящий вариант подключения:
- Аренда сервера для работы в 1С через удаленный рабочий стол.
- Аренда сервера для работы в 1С запуская напрямую 1С без запуска удаленного рабочего стола.
- Аренда сервера для работы в 1С с использование дополнительного оборудования (сканеры штрихкодов, кассы и т.п.)
Если Вам подходит вариант 1 или 2, то советуем почитать главу «Разворачиваем работу в 1С».
Для пользователей, выбравших вариант 3, подойдет раздел «Разворачиваем работу в 1С с дополнительным оборудованием».
Также не забывайте, что у всех стоят разные операционные системы и их версии, поэтому ищите по содержанию, какая именно инструкция подходит вам. При возникновении дополнительных вопросов, вы можете обратиться к нам по телефону и проконсультироваться со специалистами 1С.
Разворачиваем работу в 1С на сервере и подключаем базу
Доступ к веб серверу
Для организации удаленного доступа на сервер 1С мы высылаем Пользователю следующую информацию: логин, пароль и специальный ярлык.
Что с этим делать:
Для начала необходимо скачать и сохранить в удобное для вас место ярлык.
Далее запускаете сохраненный ярлык и нажимаете на ярлык правой кнопкой мыши и из появившегося списка выбираете «Изменить».
Появляется окно подключения к удаленному рабочему столу, где необходимо нажать «Показать параметры».
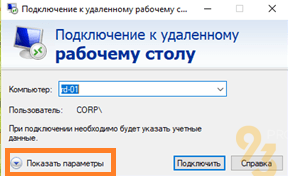
В появившихся параметрах обязательно нужно поставить V в поле «Всегда запрашивать учетные данные». Далее в поле «Пользователь» вписываем CORP\ если этой надписи нет и сразу следом БЕЗ ПРОБЕЛА вставляем логин. Сохраняем и нажимаем подключиться.
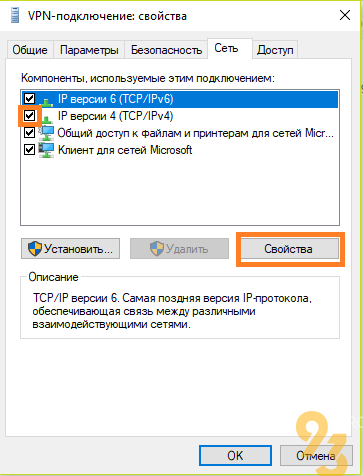
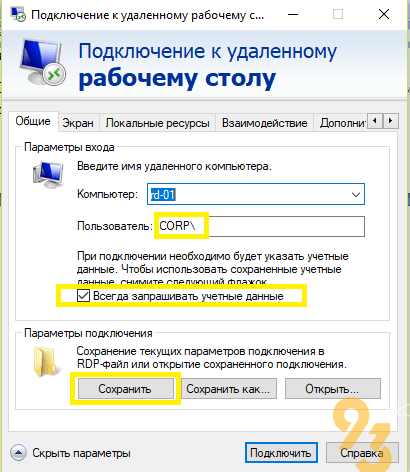
После не забудьте снять V «Всегда запрашивать учетные данные», чтобы не приходилось каждый раз заново вводить пользовательские данные.
Далее появляется окно, в котором предлагается ввести логин и пароль. Логин лучше указать вместе с CORP\. Пароль вводите самостоятельно без использования копирования. Для удобства не забывайте ставить V «Запомнить учетные данные», чтобы каждый раз при запуске ярлыка система не запрашивала повторный ввод данных.
ВАЖНО!!! Проверяйте, какая раскладка стоит на Вашей клавиатуре при вводе пароля. В паролях обычно используются буквы английского алфавита и знаки препинания.
Установка и подключение базы 1С
В прошлом разделе было описано, как мы попадаем на удаленный рабочий стол. Теперь для подключения достаточно дважды кликнуть на ярлык удаленного рабочего стола при необходимости ввести логин пароль для доступа на сервер.
На запущенном рабочем столе есть ярлык 1С. Запускаем его.
Если у Вас доступ идет напрямую в 1с без запуска удаленного рабочего стола, то достаточно просто запустить 1С у вас на рабочем столе.
Как подключить базу 1С:
Нажимаем «Добавить»
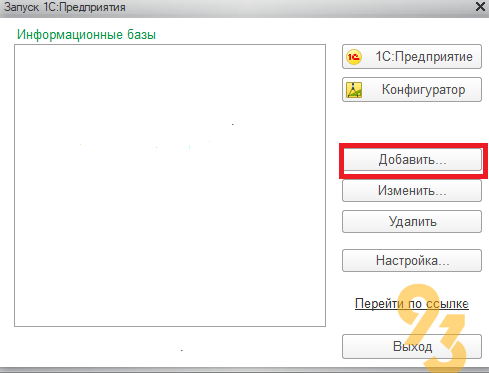
Выбираем «Добавить из списка существующих информационных баз» и нажимаем кнопку «Далее»
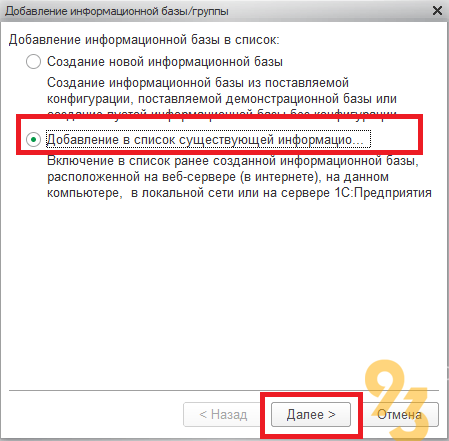
В появившемся окне водим название информационной базы (любое понятное и удобное для Вас). Ставим * «На сервере 1С:Предприятия» и заполняем поля «Кластер серверов» (Srvr=) и «Имя информационной базы» (Ref=). Эти данные мы сообщаем заранее (все данные копировать без кавычек).
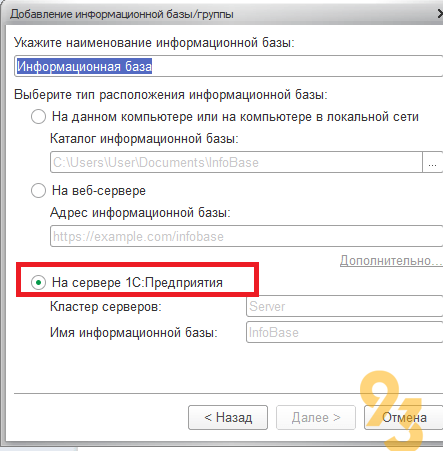
Если 1С запустили с удаленного рабочего стола, то далее выбираем все как на картинке и нажимаем готово.
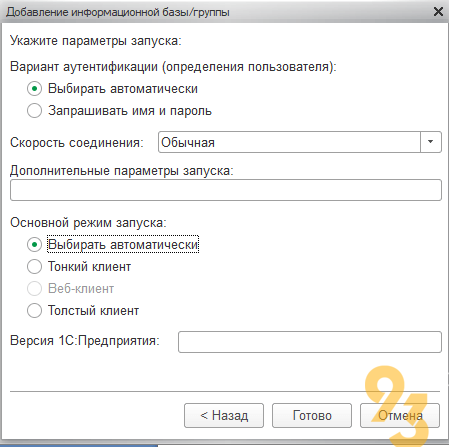
Если подключение идет напрямую из 1С без доступа к удаленному рабочему столу, то Основной режим запуска должен быть Тонкий клиент.
В исходном окне появится добавленная база. Запускаем ее нажав на кнопку «1С:Предприятием».
Разворачиваем работу в 1С с дополнительным оборудованием на сервере
Инструкция по настройке VPN в 1С
Чтобы VPN в операционной системе Windows успешно осуществляла свою работу требуется произвести следующие последовательные шаги:
Заходим в «Панель управления» (если не знаете где искать, то воспользуйтесь лупой, которая находится рядом со значком «Пуск») и выбираем «Просмотр состояния сети и задач».
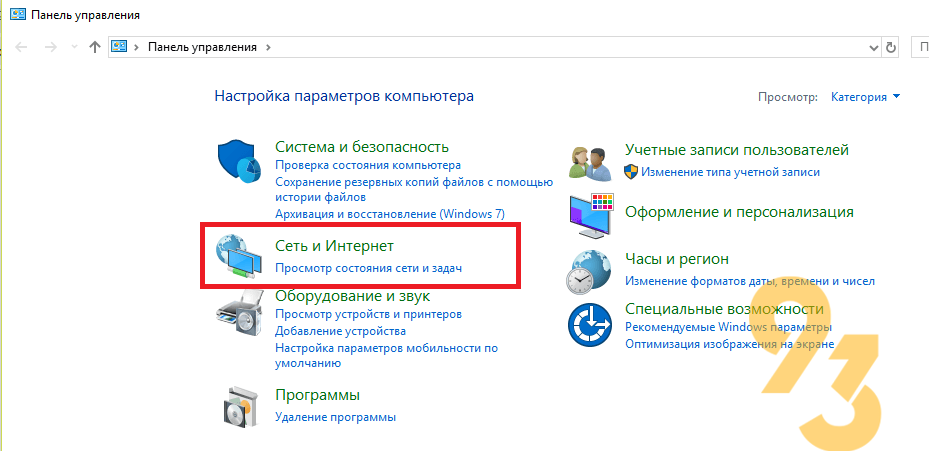
Выбираем «Создание и настройка подключения или сети».
В появившемся окне выбираем «Подключение к рабочему месту» и нажимаем «Далее».
Для создания нового подключения выбираем «Нет, создать новое подключения» — «Далее».
Выбираем «Использовать мое подключение к Интернету (VPN)».
Заполняем поле «Адрес в Интернете» (можно по желанию изменить поле «Имя объекта назначения»). Ставим V в графе «Запомнить учетные данные». После заполнения нажимаем «Создать».
В появившемся окне заполняем поля «Пользователь», «Пароль» и ставим V «Запомнить этот пароль».
Нажимаем «Закрыть».
Находим «Подключение к удаленному рабочему столу» и в появившемся окне вводим данные в поле «Компьютер» (то же что и вводили в п.6 в графе «Адрес в Интернете»).
Нажимаем «Показать параметры». Выбираем «Сохранить» — далее задаем имя ярлыку удаленного рабочего стола и указываем место, где он будет храниться.
Если всплывает подобное окно, то ставим V «Больше не показывать запрос о подключении к этому компьютеру» — «Подключиться».
Вводим данные «Пользователь» и «Пароль». Ставим V «Запомнить учетные данные».
Вход на удаленный рабочий стол осуществляется двойным кликом по ярлыку созданному в п.10.
Ниже приведены альтернативный способ создания VPN подключения:
Нажмите кнопку «Пуск» и выберите «Параметры».
Выбираем «Сеть и Интернет».
Выбираем «VPN», далее добавляем VPN-подключение.
Заполняем все необходимые данные (см. инструкцию для создания VPN на Windows 10).
ОБЯЗАТЕЛЬНО!!! Необходимо сделать следующие действия:
Заходим в «Панель управления» и выбираем «Просмотр состояния сети и задач».
Слева выбираем «Изменение параметров адаптера».
В появившемся окне выбираете то VPN, которое Вы создали и правой кнопкой мыши открываете «Свойства».
В открывшемся окне входим на вкладку «Сеть». Проверяем наличие V «IP версия 4» (при необходимости ставим галочку) и открываем «Свойства».
По кнопке «Дополнительно» открываем окно «Дополнительные параметры» и убираем V у «Использовать основной шлюз в удаленной сети».
По кнопке «ОК» закрываем все открытые ранее окна, возвращаясь на вкладку «Сеть».
Переходим на вкладку «Безопасность».
Проставляем если необходимо галочки как на картинке нижу и нажимаем «ОК».
Hosts
Заходим в любую папку. Слева будет список, в котором ищем «Этот компьютер» («Мой компьютер»). В открывшемся окне выбираем диск С (С:) и заходим в него двойным кликом.
В открывшемся окне находим папку «Windows» и заходим в нее.
Находим папку «System32» и заходим в нее.
Находим папку «drivers» и открываем ее.
Находим папку «etc» и заходим в нее.
Там находим файл «hosts».
Копируем данный файл на рабочий стол.
Открываем файл, который на рабочем столе с помощью блокнота (правой кнопкой мыши «Открыть с помощью» и в появившемся списке выбираем «Блокнот»).
В самом конце файла с новой строки записываем следующие данные: 10.135.108.50 db-01.
Сохраняем файл без изменения формата.
Обновленный файл с рабочего стола копируем обратно в папку «etc» (C:\Windows\System32\drivers\etc). Если появится предупреждение, что такой файл уже есть, то нужно подтвердить копирование с заменой.
Запуск 1С
Необходимо обязательно, чтобы версия платформы 1С:Предприяте на севере и на Вашем компьютере совпадали.
Как это проветрить:
Заходите 1С на Вашем компьютере (Запускаете предприятие или конфигуратор). В правом верхнем углу нажимаем «i». В открывшемся окне проверяем что написано в скобках после 1С:Предприятие 8.3. Цифры в скобках должны быть 8.3.13.1644 (но это лучше уточнить у нас заранее).
В случае если версия платформы на Вашем компьютере не совпала с тем, что написано в п.1 необходимо установить версию как в п.1. Если самостоятельно с данной задачей справиться не получается, обращайтесь к нам.
Далее повторяем все как в главе 1.2 (начиная с п.1).
Как включить VPN
Как включить VPN:
В правом нижнем углу находим значок сетей (Доступ к интернету. Находится обычно левее значка громкости) нажимаем на него.
В появившемся списке выбираем то VPN подключение, которое мы создали и появляется кнопка «Подключиться» — нажимаем на нее.
Оптимизируем работу с программой и помогаем избежать ошибок
Мы предлагаем услуги по сопровождению 1С, в рамках которого наши сотрудники смогут оперативно решать многие вопросы — от рядовых до весьма сложных. Большой опыт работ и сертифицированные специалисты позволят обеспечить бесперебойную работу с программой, защиту информации и оптимизацию бизнес-процессов.
Вы еще не внедрили 1С или необходимо установить программу в новый филиал компании? Обратитесь за внедрением и настройкой к нам — вы сэкономите свое время и избежите возможных ошибок и проблем в дальнейшем.
Позвоните по номеру телефона, указанному на сайте или заполните форму обратной связи, чтобы наши сотрудники сориентировали по стоимости работ, подобрали оптимальное решение и рассказали, как начать сотрудничество. Ждем вас!
Зачастую возникает вопрос: как подключить удаленного бухгалтера или выездных сотрудников к базе 1С, находящейся на локальном сервере в центральном офисе. Современные способы подключения удаленно к базам 1С таковы:
- Публикация базы через web-сервер и работа с web-интерфейсом 1С
- Подключение к базе через маршрутизируемый туннель «точка-сеть” посредством тонкого или толстого клиента 1С
- Подключение к серверу удаленных рабочих столов посредством шлюза терминалов с обязательной сертификацией соединения
Подробнее о вариантах удаленного подключения к 1С:
При сетевом (веб) способе публикации базы 1с, клиент, подключается к базе 1С при помощи программы обозревателя (браузера) сети интернет, вводя в строку адреса выданный инженером адрес.
Существует несколько основных браузеров выпускаемых различными поставщиками, все они предоставляют одинаковые основные возможности и различаются оформлением и удобством использования.
Наиболее распространенные браузеры:

Internet explorer (есть на всех операционных системах Windows)

Google Chrome

Mozilla Firefox

Yandex Browser
Ярлык для запуска браузера находится на рабочем столе, либо в меню «Пуск»
После запуска браузера необходимо ввести в адресную строку браузера адрес веб публикации (выданный инженером) и нажать клавишу ввода (Enter). Адресная строка расположена в верхней части браузера.

Internet explorer

Google Chrome

Mozilla Firefox

Yandex Browser
После ввода адреса и нажатия клавиши ввода (Enter) появится окно с приглашением ввести имя пользователя и пароля (Учётная запись от 1С).
Для подключения к базе 1С с помощью тонкого или толстого клиента — найдите на рабочем столе ярлык для запуска клиента 1С.
- Либо зайдите в меню «Пуск» — «Все программы» где выберите пункт – «1С:Предприятие» и запустите клиент 1С.
- После запуска клиента 1С отобразится окно со списком доступных баз 1С
- Если список баз отсутствует, либо нужной базы нет в списке – тогда нажимаем кнопку «Добавить» и выбираем «Добавление новой базы».
- Вносим параметры, предоставленные службой технической поддержки для подключения базы 1С и завершаем добавление базы.
- Выберите нужную базу из списка и нажмите кнопку «1С: Предприятие»
- Появится окно с приглашением ввести имя пользователя и пароль. Имена пользователей доступных для ввода отобразятся после нажатие на кнопку выпадающего списка:
Доступ к терминальным серверам вне офисов происходит через шлюз терминалов.
Нужен терминальный сервер 1С?
Мы предлагаем аренду сервера 1С с доступом по RDP.
- Сначала необходимо импортировать в систему сертификат, предоставленный технической службой поддержки Вашей компании. Для этого два раза нажимаем по нему:
- Нажимаем кнопку «Установить сертификат»:
- Выбираем «Локальный компьютер», нажимаем далее:
- Нажимаем «Поместить все сертификаты в следующее хранилище» . Нажимаем «Обзор». Выбираем «Доверенные корневые центры сертификации». Нажимаем Далее:
- Нажимаем Готово
- Далее требуется запустить подключение к удаленному рабочему столу (посредством команды Пуск-Выполнить-mstsc либо выбрав соответствующий ярлык в Программах меню Пуск)
- В графе адрес сервера указываем внешний IP-адрес или доменное имя сервера терминального доступа
- Имя пользователя вводим в формате \, например contoso\ivan.ivanov
- Нажимаем на кнопку Показать параметры.
- Переходим на вкладку Дополнительно.
- Нажимаем Параметры.
- В открывшемся окне выбираем Использовать следующие параметры, в графе «Имя сервера» указываем внешний IP-адрес или доменное имя шлюза терминалов, выбираем галки «Не использовать для локальных узлов» и «Использовать мои учетные данные шлюза»:
- Нажимаем ОК и Подключить (либо Сохранить для использования ярлыка в будущем)
- В сеансе удаленного рабочего стола запускаем ярлык с 1С
Нужна настройка удаленного подключения 1С?
Специалисты EFSOL выполнят необходимые настройки, для этого можете заполнить форму заявки на сайте.
Риски локального размещения сервера 1С в офисе компании
Как видим, есть множество способов подключения удаленных сотрудников к собственному серверу 1С, находящемуся локально в офисе. Однако, требуется понимать, что размещение сервера с критически важной информацией несет за собой серьезные риски:
- В случае выхода из строя аппаратных комплектующих сервера либо краха операционной системы – базы 1С будут недоступны длительное время
- При сбое электропитания либо канала интернет – доступ извне к базам 1С становится невозможным
- Локальное хранилище данных может быть уничтожено при техногенном форсмажоре локального характера – пожар, затопление, физические воздействия
- Сервер может пострадать от влияния температурных и иных воздействий внешней окружающей среды
- Доступ к ресурсам в локальном офисе обычно контролируется гораздо слабее, чем в специализированных датацентрах, что может содействовать злоумышленникам или инсайдерам
- Легкое изъятие корпоративной информации и остановка работы бизнеса при рейдерском вторжении
Данные угрозы можно легко устранить, используя сервисы Облака EFSOL, находящиеся на отказоустойчивых кластерных ресурсах в специализированных центрах обработки данных.
Одним из направлений деятельности нашей компании является настройка удаленного доступа к 1С.
С помощью несложных настроек, и, самое главное, по самой низкой цене наши системные администраторы могут настроить удаленное подключение к вашей базе 1С.
В результате Вы сможете получить:
-
доступ к одной и той же базе из нескольких филиалов в режиме онлайн;
-
доступ к рабочей базе из дому;
-
доступ к программе 1С, находящейся на недоступном ни для кого сервере (например на сервере за границей).
Причем обслуживание такого сервера Вам обойдется всего в 2500 руб/мес.
Специалисты нашей фирмы в режиме удаленной поддержки выполняют установку, настройку и обслуживание:
-
Серверов на базе ОС Windows, Linux, FreeBSD; включая их установку, настройку и сопровождение;
-
Рабочих станций Windows и Linux — тоже возможна установка, настройка и сопровождение;
-
Серверов 1С — терминальных, SQL и с доступом через веб — установка, настройка и сопровождение;
-
Организация почтовой системы компании и/или установка почтового сервера — установка, настройка и сопровождение;
-
Техническая поддержка пользователей.
Что же собой представляет удаленное обслуживание?
Удаленное обслуживание — это мгновенная поддержка пользователей продукта нашими специалистами через интернет, без выезда к клиенту.
Удаленное обслуживание имеет массу преимуществ, о которых мы расскажем ниже.
Чтобы получить удаленное обслуживание, Вам требуется только Интернет. Наш специалист подключается к Вашему компьютеру (с вашего согласия) и получает возможность работать с теми же данными, что и на Вашем мониторе, как будто он находится в офисе.
Данный вид обслуживания является наиболее оптимальным, так как позволяет оперативное решение задач. Многие фирмы вынуждены приостанавливать работу из-за неисправностей программ 1С либо из-за проблем с сервером. В таких случаях компания не может себе позволить ждать приезда специалиста. Именно в такой ситуации на помощь приходит удаленное обслуживание.
Кроме поддержки пользователей 1С, стоимость которой составляет 1180 р/ч, с помощью удаленного обслуживания возможно решать и проблемы системного администрирования. Доступные цены на предоставляемые услуги должны Вас порадовать. Например, инсталляция сервера составит 5800 руб., а аренда сервера за 1 рабочее место — всего 1180 руб/мес.
Быстрое реагирование на небольшие проблемы — еще один конек удаленного обслуживания. Вам необходимо проконсультироваться, устранить ошибки, выполнить обновление либо помочь с настройкой — подобные ситуации случаются часто, решение же проблемы может занимать несколько минут. Выезд специалиста к клиенту в таком случае невозможно спланировать заранее, да еще при этом приходится оплачивать почасовую работу+проезд. В сравнении, при удаленном обслуживании происходит поминутная оплата работы специалиста (и больше никаких затрат!).
К тому же, Вы сами можете контролировать процесс работы специалиста, наблюдая выполнение поставленной задачи на мониторе своего компьютера.
Стоимость предоставляемых услуг:
| Обслуживание сервера | 2500 руб/мес | |
| Обслуживание 1 рабочего места | 600 руб/мес | |
| Инсталляция сервера | 5800 руб. | |
| Инсталляция удаленного рабочего места | 980 руб/рабочее место | |
| Аренда сервера у нас (за 1 рабочее место) | 1180 руб/мес | |
| Поддержка удаленного доступа к вашей базе 1С | 1180 руб/мес за каждое рабочее место | |
| Настройка почтовой системы/сервера | 5800 руб. |
Плюсы удаленного обслуживания налицо!
Звоните: +7 (495) 663-73-51 (Москва), +7 (812) 309-28-26 (Санкт-Петербург) и убедитесь!!!
Прежде чем начать работать с программой 1С, необходимо провести необходимую конфигурацию – настроить работу системы, наладить учетную политику, зарегистрировать пользовательскую базу, назначить роли и обозначить полномочия, наладить синхронизацию, а также предварительно заполнить справочники и провести прочие настройки параметров.
Персональная настройка
В случае если вы являетесь новым пользователем и только начинаете свою работу с программным обеспечением, крайне важна настройка 1С, которая включает в себя:
- занесение информации в справочники;
- наполнение учетной политики и констант;
- общая модификация программы.
Персонифицированная отладка сервера
Независимо от версии 1С, важно выполнить грамотную конфигурацию серверов, чтобы сделать работу пользователей максимально комфортной и оптимальной, в данную услугу входит:
- сбор сервера, дальнейшая установка в стойку;
- наладка регламентных заданий, которые выполняются на сервере;
- копирование баз;
- аудит, администрирование и последующая диагностика.
Наладка интерфейса
Стоит учесть то, что каждый сотрудник имеет индивидуальные предпочтения при работе с программой. Важно настроить программу таким образом, чтобы учесть пожелания непосредственных пользователей, что поможет значительно повысить уровень комфорта и соответственно улучшит качество бизнес-процессов.
Важно, чтобы каждый сотрудник получил необходимый для его работы уровень доступа. С этой целью составляется техническое задание, где прописывается инструкция и требования к проводимым работам.
Наладка синхронизации данных
Если ваше программное обеспечение предполагает наличие нескольких конфигураций, вам потребуется наладить обмен данными между ними. Специалист поможет настроить корректную работу механизма, что обеспечит оптимальный обмен документами и справочной информацией.
Заказать грамотную настройку программы специалистом «под ключ» или ее частичную модификацию можно в компании «Пиксель Плюс». В конечном счете, вы получаете полностью отрегулированный под вас программный продукт, который будет работать, как отлаженный часовой механизм. Оставить заявку можно непосредственно на сайте компании, позвонить по одному из указанных телефонов или обратиться в офис, который находится в Москве.
Стоимость услуг по настройке программ 1С
| Варианты Настройки 1С | Стоимость работы специалиста |
|---|---|
| Настройка учетной политики, констант, регистров | 2000 руб./час |
| Настройка бухгалтерского учета, оптово-розничной торговли, CRM и другие | 2000 руб./час |
| Настройка 1С (более 30 часов) | 1800 руб./час |
Подключение программы 1С к интернет-поддержке происходит в 2 этапа:
1. Регистрация пользователя на Портале 1С:ИТС
2. Подключение интернет-поддержки в программе 1С
Регистрация пользователя на Портале 1С:ИТС
Для получения доступа к Порталу 1С:ИТС необходимо зарегистрироваться в системе. Более подробно с инструкцией по регистрации можно ознакомиться .
Подключение интернет-поддержки в программе 1С
Пример показан на программе 1С: Бухгалтерия предприятия. Аналогично интернет-поддержку можно включить и в других программах 1С.
Для подключения интернет-поддержки в программе 1С необходимо зайти в раздел «Администрирование» и выбрать пункт «Интернет-поддержка пользователей»
Если данный пункт отсутствует, то нажмите на иконку настройки формы в правом верхнем углу программы, далее – «Настройка навигации».
В открывшемся окне в левой части найдите пункт «Интернет-поддержка пользователей», затем нажмите кнопку «Добавить»:
Соответствующий пункт появится в правой части экрана. После этого нажмите кнопку «ОК» под правой частью формы. Если у Вас возникли трудности с добавлением пункта «Интернет-поддержка пользователей» в раздел «Администрирование», обратитесь к своему системному администратору или обслуживающему Вас партнеру 1С.
После нажатия на пункт «Интернет-поддержка пользователей» в разделе «Администрирование», откроется форма интернет-поддержки пользователей. Нажмите на кнопку «Подключить».
Появится окно, в котором нужно указать логин и пароль от Портала 1С:ИТС.
После того, как Вы ввели учетные данные в соответствующие поля, нужно нажать кнопку «Войти». Если логин и пароль были указаны верно, то интернет-поддержка подключится, а на форме настройки интернет-поддержки появится соответствующая информация: