Содержание
1С:Предприятие 8.2 /
Управление производственным предприятием для Украины /
Управление торговлей
Ручные скидки
Автоматические скидки
Скидки по дисконтным картам
В конфигурации » Управление торговлей для Украины «, редакция 2.3 и в конфигурации » Управление производственным предприятием для Украины «, редакция 1.2 предусмотрены различные варианты установки скидок при продаже товаров.
Скидки могут назначаться как при розничной, так и при оптовой продаже товаров. В конфигурации предусмотрены следующие виды скидок: ручные скидки, автоматические скидки и скидки по дисконтным картам. При продаже могут быть одновременно назначено несколько скидок. В случае если одновременно назначается несколько автоматических скидок по различным условиям или автоматическая скидка и скидка по дисконтной карте, то будет назначена максимальная скидка.
Ручная скидка всегда назначается сверху всех остальных скидок.
Автоматические скидки могут назначаться с различными условиями. Например, по превышению количества товаров, по превышению суммы продажи, по виду оплаты и т.д.
С какими именно скидками работает предприятие, определяется в его учетной политике.
Рассмотрим более подробно порядок назначения скидок различных видов.
Ручные скидки
Ручные скидки назначаются в документах реализации пользователем вручную. Причем можно установить, как скидки по каждой позиции номенклатуры , так и общую скидку по всем позициям. Скидки по каждой позиции вводятся в документе в поле «%Руч.ск».
Если ручная скидка назначается по всему документу, то ее можно установить с помощью действия «Установить скидку» в обработке табличной части документа. Обработка табличной части документа вызывается при нажатии на кнопку «Изменить».
Автоматические скидки
Автоматические скидки всегда назначаются с помощью документа » Установка скидок номенклатуры «. Предварительно информацию о типах автоматических скидок и условиях их назначения можно занести в справочник «Типы скидок и наценок». Эта информация используется в документе «Установка скидок и наценок» при выборе типа скидки, как установка параметров по умолчанию, но всегда может быть изменена пользователем. Таким образом, условия для назначения скидки всегда берутся из документа «Установка скидок номенклатуры». Скидки назначаются на определенный период и могут быть назначены только в определенные часы и дни недели.
Автоматические скидки могут быть назначены при оптовой и розничной продаже. При оптовой продаже получателями скидки являются контрагенты, а при розничной продаже получателями скидки являются розничные склады (магазины) или неавтоматизированные торговые точки.
Предусмотрен сервис для заполнения различных скидок по группам товаров. Для этого используется кнопка «Заполнить» — «Добавить по группе».
При подборе товаров в документ скидки этого типа устанавливаются автоматически. Информация о предоставленных скидках фиксируется в документе реализации в графе «%Авт.скидки». Изменить процент автоматической скидки вручную нельзя. На закладке «Автоматические скидки» выводится информация о том, по какой причине была установлена та или иная скидка, то есть выводится то значение условия, которое было зафиксировано в документе «Установка скидок номенклатуры».
Исключение составляет документ » Отчет о розничных продажах «. В нем скидки могут быть зафиксированы автоматически только при закрытии кассовой смены в соответствии с введенными в документ «Чек» автоматическими скидками. Если документ оформляется вручную или, например, в режиме OFF-LINE при работе с кассой не поддерживается система автоматических скидок, то эта информация может быть введена в документ вручную.
Если автоматические скидки необходимо отменить, то оформляется документ «Отмена скидок», в котором фиксируется тот документ «Установка скидок номенклатуры», которым были назначены те скидки, которые теперь необходимо отменить.
Скидки по дисконтным картам
Информация о скидках, предоставляемых по дисконтным картам, заносится в справочник «Информационные карты». Дисконтная карта может быть магнитной и штриховой. Владельца дисконтной карты можно не указывать, а код карты должен быть указан обязательно.
Скидки по дисконтным картам могут быть назначены как автоматически, при использовании ридера магнитных карт, так и вручную выбором информации о дисконтной скидке из справочника «Информационные карты» в документе реализации на закладке «Дополнительно».
Теперь рассмотрим настройку автоматических скидок в программе.
Автоматические скидки — скидки, которые предварительно настраиваются в программе, после чего рассчитываются в документах автоматически согласно заданным условиям. Настройка автоматических скидок находится в разделе «CRM и маркетинг».
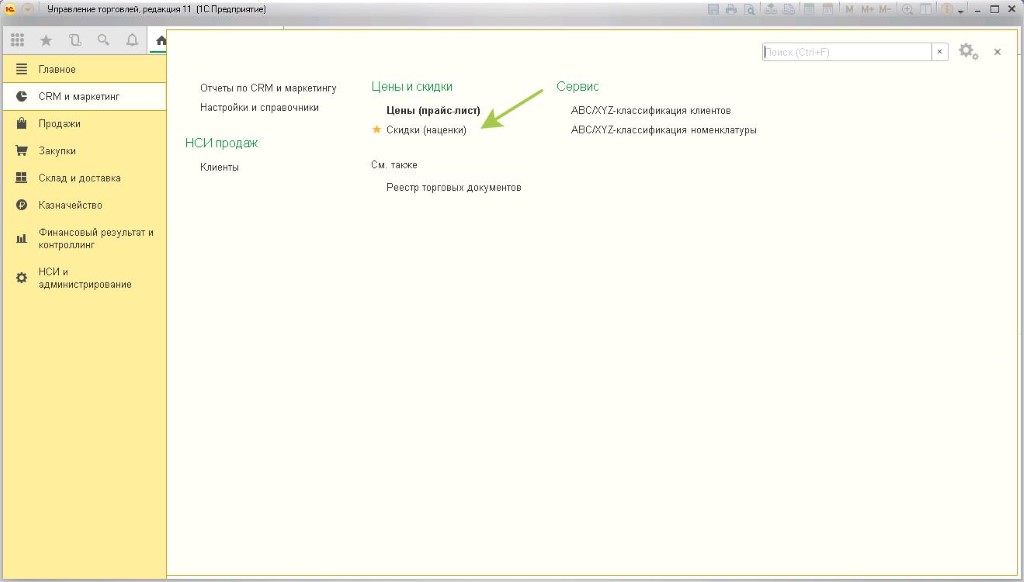
В открывшейся форме отражаются все настроенные автоматические скидки как действующие, так и не действующие, а также места их использования. Здесь же можно создать и настроить новую автоматическую скидку. При нажатии на кнопку «Создать» появляется список возможных настроек скидок.
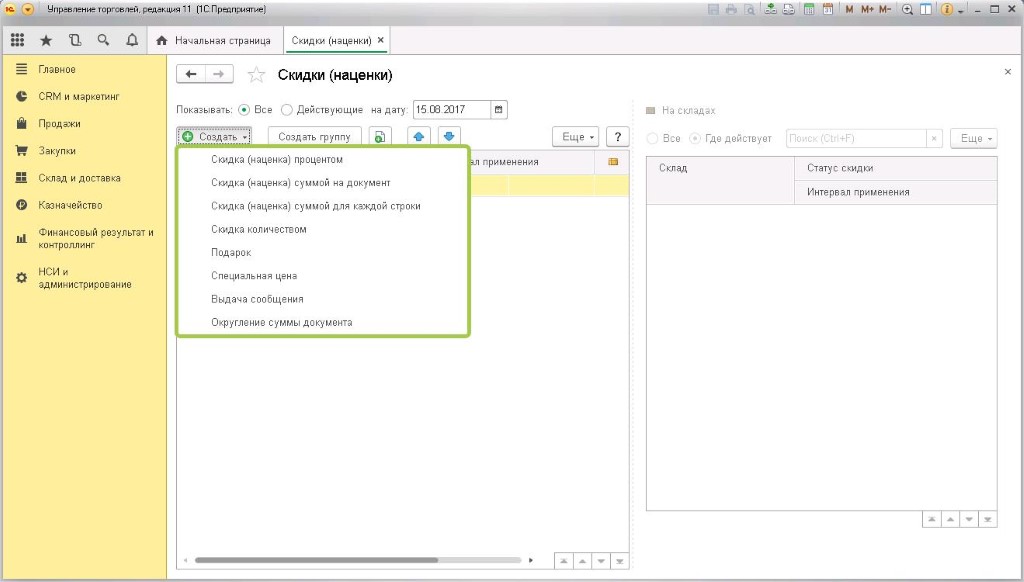
Рассмотрим подробнее варианты настройки скидки:
-
Скидка (наценка) процентом — скидка рассчитывается процентом от суммы документа и может начисляться с учетом уже рассчитанных скидок или независимо от них.
-
Скидка (наценка) суммой на документ — размер скидки указывается суммой, которая вычитается из суммы документа и может начисляться столько раз, сколько раз были выполнены условия предоставления скидки, если они заданы (опция «Кратно выполнению условий»).
-
Скидка (наценка) суммой для каждой строки — размер скидки указывается суммой, которая вычитается из суммы каждой строки документа и также может быть кратна выполнению условий предоставления скидки (если они заданы).
-
Скидка количеством — размер скидки указывается как количество бесплатных единиц товара в строке. Учтите, что нельзя сделать все товары в строке бесплатными, так как в этом случае сумма в строке будет нулевая, и программа не позволит провести такой документ.
-
Подарок — размером скидки является количество единиц товара в подарок в документе. Обратите внимание, что подарком всегда является самая дешевая номенклатура в документе. При расчете скидки подарком сумма предоставляемых в подарок товаров будет распределена на остальные строки табличной части в качестве ручных скидок. Таким образом, подарок не будет продан по нулевой цене, но сумма скидки на документ будет равна стоимости подарка.
-
Специальная цена — при назначении данного типа скидки для документа или для отдельных строк документа будет установлен вид цен, выбранный в настройках скидки.
-
Выдача сообщения — при выполнении условий скидки будет выведено сообщение с произвольным текстом.
-
Округление суммы документа — при расчете скидки сумма документа будет округлена согласно заданным настройкам.
Рассмотрим подробнее создание скидки на примере. Допустим, наша фирма в рамках какой-либо акции предоставляет скидку 10% на любую продажу. Для настройки этого в программе нам понадобится скидка процентом на документ.
Создадим новую скидку типа «Скидка (наценка) процентом». Открывшаяся форма является универсальной для создания скидки любого типа. В зависимости от тип скидки количество ее полей может незначительно изменяться.
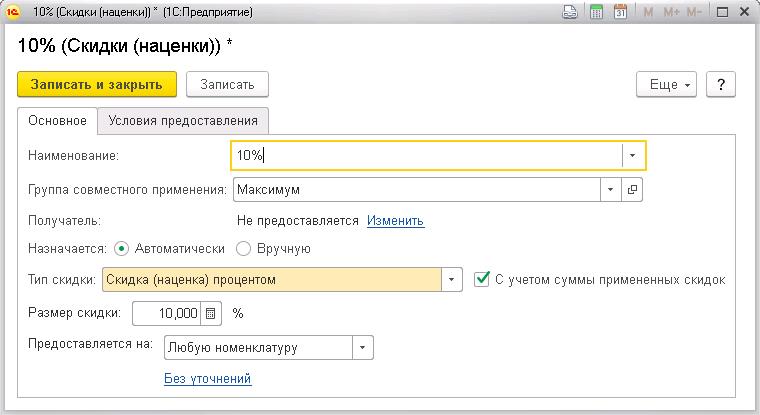
Рассмотрим подробнее эти поля:
-
Наименование — название скидки в программе.
-
Группа совместного использования — позволяет задать параметра совместного использования скидок в документе. Для настройки доступно несколько вариантов совместного использования:
-
Минимум — применяется наименьшая скидка из группы
-
Максимум — применяется максимальная скидка из группы
-
Сложение — будет применена сумма всех скидок внутри группы.
-
Вытеснение — будет применена скидка, имеющая высший приоритет в группе. Приоритет настраивается вручную для каждой скидки.
-
Умножение — скидки будут применяться последовательно согласно расставленным приоритетам в группе.
-
Группой совместного применения по умолчанию является «Максимум». При необходимости эту настройку можно поменять.
-
Получатель — настройка действия скидки в возможных местах использования. получателем в данном случае может выступать склад или торговое соглашение.
-
Назначается:
-
Автоматически — скидки будет рассчитываться в документах автоматически, отменить ее в документе будет невозможно.
-
Вручную — скидки назначаются и отменяются в документе вручную.
-
-
Тип скидки — переключение между типами скидок.
-
С учетом примененных скидок — процент скидки будет рассчитан не от целой суммы документа, а от суммы документа за вычетом скидок, примененных ранее.
-
Размер скидки — размер скидки в процентах.
-
Предоставляется на — настройка списка номенклатуры, на которую будет распространяться настраиваемая скидка.
В данном случае скидка не будет иметь никаких дополнительных условий, поэтому мы задаем только размер и наименование скидки и записываем. Чтобы настроенная скидка начала действовать, необходимо установить для нее соответствующий статус. В Управление торговлей 11 скидки имеет два статуса: общий статус и статус для каждого места возможного использования. Обратите внимание, что при установке общего статуса в значение «Действует», остальные статусы будут игнорироваться, и скидка будет действовать во всех возможных местах использования. Настройка общего статуса находится на командной панели формы списка скидок.
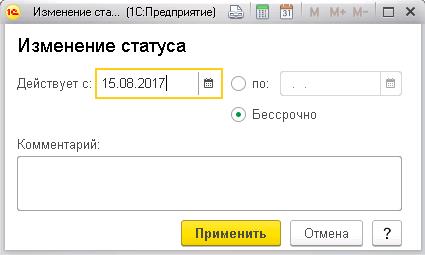
Если необходимо использовать скидку только при определенных продажах (например, только в розничных продажа), то необходимо настраивать локальные статусы. Настройка локальных статусов использования доступна для складов, соглашений об условиях продаж и карт лояльности и находится справа от списка скидок. Настройка локального статуса происходит аналогично настройке общего статуса.
Для нашей только что созданной скидки установим общий статус «Действует», и проверим, как она работает в оптовых и в розничных продажах.
В оптовых продажах автоматические скидки рассчитываются автоматически при проведении документа, а также по специальной команде.
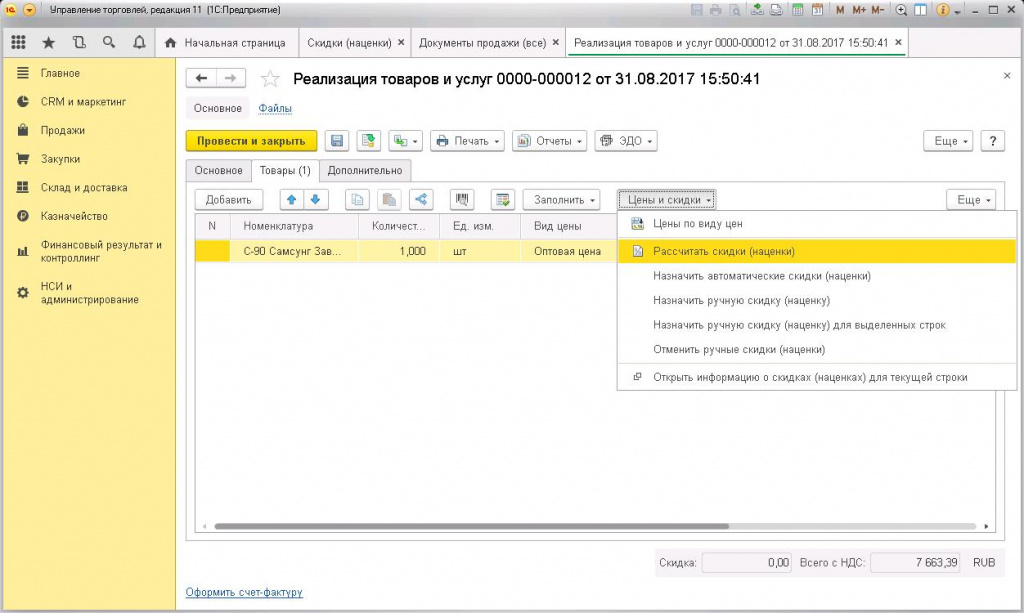
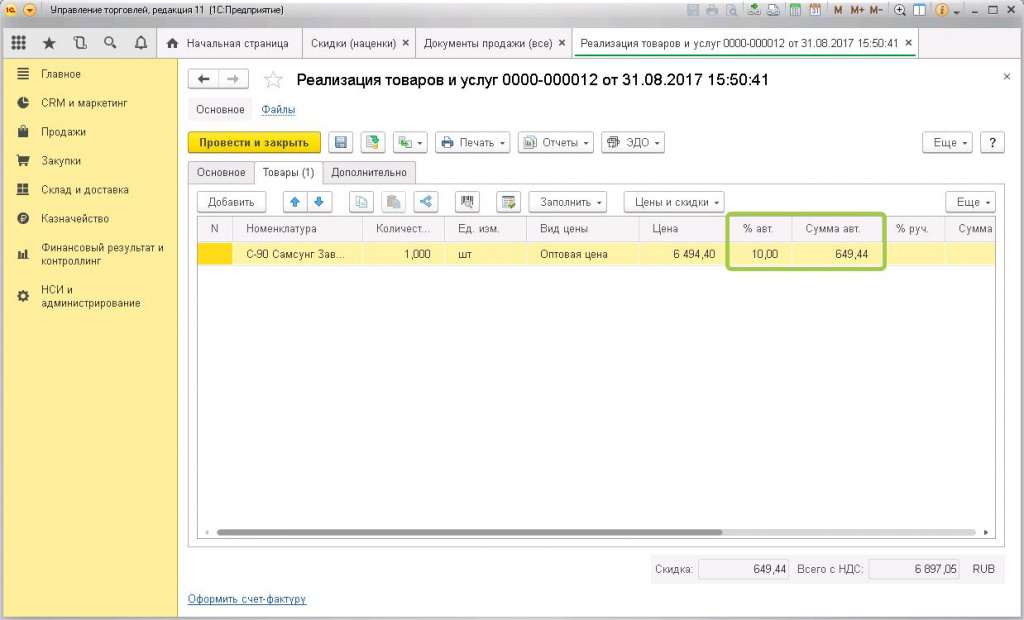
При розничных продажах в режиме РМК автоматические скидки рассчитываются при принятии оплаты или при нажатии на кнопку «Рассчитать скидки».
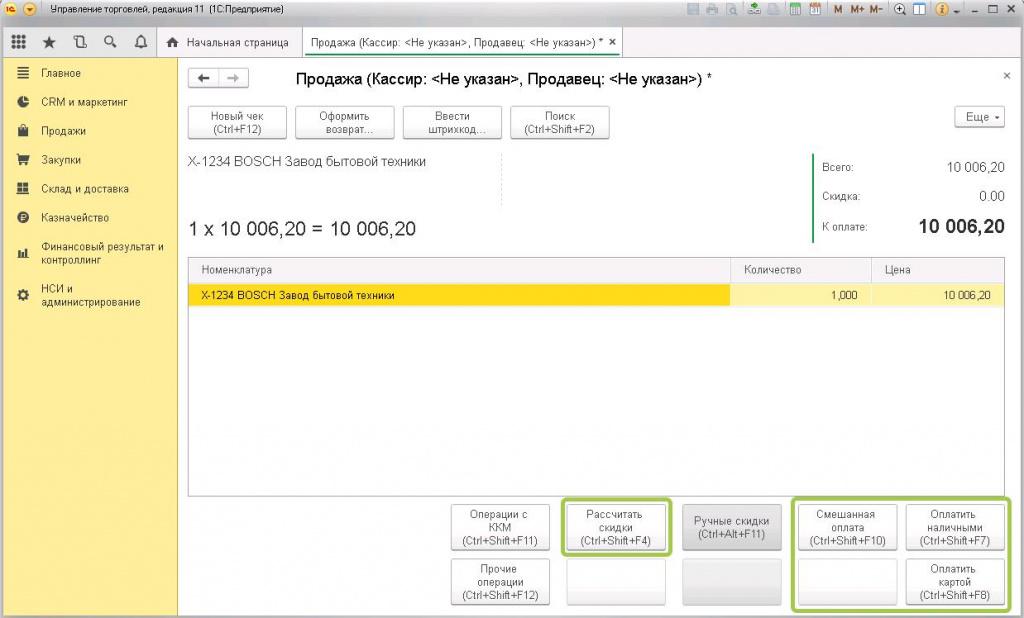
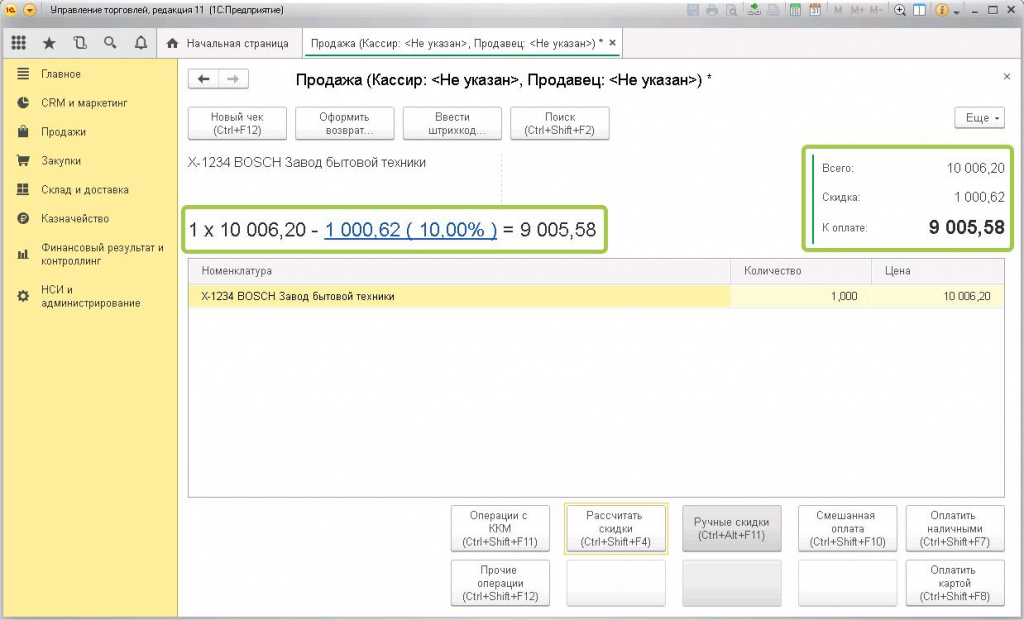
Настроенная нами скидка будет рассчитываться безусловно при любых продажах. Однако чаще всего бывают ситуации, когда скидка должна начисляться только при определенных условиях продаж. Например, при продаже на определенную сумму или при продаже по дисконтной карте и т.п.
В Управлении торговлей 11 для каждой скидки есть возможность настроить условия ее предоставления. Это те условия, при выполнении которых, скидка будет рассчитана, в противном случае она будет считать не подошедшей по условиям. Скидка и условия предоставления скидки не имеют жесткой привязки элементов, то есть одна скидка может иметь несколько условий предоставления, а одно условие может использоваться для нескольких скидок.
Условия предоставления скидок настраиваются в разделе «CRM и маркетинг -> Настройки и справочники».
В данном справочнике показан список всех добавленных ранее условий предоставления скидок и наценок, а также есть возможность добавить новые условия.
Рассмотрим, какие варианты настройки есть в программе:
-
За разовый объем продаж — данный вариант включается в себя несколько различных настроек. Во-первых, разовый объем продаж может считаться как по сумме, так и по количеству, а также по количеству одинаковых или различных товаров в документе. Во-вторых, объем продаж может быть как не менее, так и не более указанной в настройке суммы.
-
За накопленный объем продаж — для накопленного объема продаж помимо настроек, заимствованных из предыдущего варианта условия, настраивается так же, по каким данным будет рассчитываться накопленный объем продаж, и за какой период. Объем продаж за период может учитываться по партнеру (контрагенту) в целом или по торговому соглашению.
-
За форму оплаты — скидка предоставляется за форму оплаты, выбранную в документе.
-
За время продажи — в качестве времени продажи можно настроить определенное время в любой из дней недели либо для всех сразу.
-
За день рождения клиента — есть возможность настроить количество дней до и после дня рождения, в которые будет предоставляться скидка. Дата рождения берется из карточки клиента.
В карточке скидки условия применения указываются на вкладке «Условия предоставления». Здесь есть возможность создать новое условие или подобрать условие из ранее добавленных.
Рассмотрим работу условий применения скидок на примере. Наша фирма запускает новую акцию, в рамках которой на любую покупку от 10000 будет предоставляться скидка 5%, а на продажу свыше 20000 рублей — скидка 10%. При таких условиях акции одной скидкой не обойтись, поэтому создадим две новые скидки за разовый объем продаж: 5% и 10%.
Теперь разберемся с условиями предоставления. Условий нам также потребуется как минимум два. Почему как минимум? Согласно условиям акции, на продажу свыше 10000 установлена одна скидка, а на продажу свыше 20000 — другая. На первый взгляд условий действительно всего два: сумма документа больше 10000 и сумма документа больше 20000. Если присмотреться внимательнее к данным условиям, можно заметить, что под второе условие подходит как вторая, так и первая скидка. Для регулировки подобных ситуаций существуют группы совместного использования. По умолчанию все скидки включены в группу Максимум, что означает, что в документе будет применена только максимальная из скидок. Значит, при выполнении второго условия, будет применена скидка в 10%, что в принципе нам подходит.
Однако для тех, кто не доверяют автоматике, присутствует возможность настройки еще одного дополнительного условия, которое принудительно разграничит эти две скидки. Рассмотрим именно этот вариант. Для начала создадим два исходных условия: сумма документа больше 10000 и сумма документа больше 20000.
Кроме этого добавим дополнительное условие для первой скидки, которое принудительно поставит границу применения скидки. Добавим условием применения с типом «За разовый объем продаж», где сумма документа не более 20000 рублей и применим его для скидки в 5%.
При таких условиях независимо от группы совместного использования скидки будут разграничены.
Теперь установим для них общий доступ и проверим их в действии.
Как видно, при сумме документа 16000 руб. была применена скидка 5% в соответствии с установленными условиями, а при сумме документа 23000 руб. применена скидка 10%. При сумме документа меньше 10000 скидка не будет рассчитана совсем. Тот же эффект был бы достигнут, если бы мы оставили всего два условия предоставления и оставили скидки в группе «Максимум».
Маркетинговые мероприятия составляют неотъемлемую часть процесса продаж практически любой коммерческой компании. Акции стимулируют продажи, слово «Акция» нравится покупателям, в продажах это работает. В программе 1С существует возможность проведения скидок и акций и в этой публикации мы покажем как использовать штатные инструменты 1С для организации маркетинговых мероприятий.
РУЧНАЯ И АВТОМАТИЧЕСКАЯ СКИДА
Ручная скидка в документе — самый простой способ предоставить скидку покупателю. Пользователь прямо в документе в колонке «Ручная скидка» устанавливает в процентах значение скидки (1-100 %) и программа автоматически пересчитывает сумму документа, а в печатной форме в денежном выражении выводит сумму скидки в отдельной колонке. Возможность установки скидки в документе, а также ее максимальное значение регламентируется правами пользователя.
Автоматические скидки назначаются по принципу выполнения какого-либо условия, или по дисконтной карте. Как использовать скидочные дисконтные карты можно узнать в нашем материале посвященной этой теме.
Автоматические скидки можно назначать:
— по превышению суммы документа
— по количеству товара
— по дням и времени
— для всей номенклатуры или выборочно для определенных товаров
— для всех покупателей или выборочно для определенных контрагентов
Для управления скидками на определенную группу товаров (одежда, обувь, косметика) рекомендуем использовать ценовые группы или говоря простым языком объединения товаров в маркетинговый массив, для которого будет назначатся скидка. В 1С товар может принадлежать только одной ценовой группе. Поэтому, перед тем как отнести товар к той или иной группе продумайте маркетинговую структуру ваших товаров. Количество ценовых групп при этом в 1С не ограничено.
Например: Рассмотрим назначение скидки на ценовую группу «Одежда осень 2019» для организации распродажной акции на модели одежды прошедшего сезона.
План действий:
1. Создаем ценовую группу «Одежда осень 2019».
2. Назначаем товарам, которые будут участвовать в акции ценовую группу «Одежда осень 2019».
3. Назначаем на ценовую группу «Одежда осень 2019» скидку в размере 20 %.
4. Выписываем расходную накладную, проверяем, как работает скидка.
5. Оцениваем эффективность маркетинговой акции с помощью отчета о продажах.
ЦЕНОВАЯ ГРУППА
Для того чтобы корректно объединить наши товары в акционный маркетинговый пул нам необходимо создать ценовую группу. Для того чтобы это сделать, необходимо зайти в меню:
Справочники — Номенклатура — Ценовые группы
и в справочнике создать новую ценовую группу с названием «Одежда осень 2019». Отметим что в самой ценовой группе не указывается ни процент скидки ни какие либо другие маркетинговые нюансы. Максимум, что в ценовой группе должно быть информативно — ее название. Наше название очень даже отвечает этому требованию.
НАЗНАЧЕНИЕ ТОВАРАМ ЦЕНОВОЙ ГРУППЫ
Теперь мы можем назначить нашу ценовую группу товарам, которые должны принять участие в акции. Это можно сделать вручную, если таких товаров немного. Или присвоить значение автоматически с помощью обработки «Групповая обработка справочников и документов». Для автоназначение через обработку необходимы навыки работы с инструментом «Групповая обработка справочников».
В итоге в справочнике номенклатура у вас должно получится следующее:
НАЗНАЧЕНИЕ СКИДКИ НА ЦЕНОВУЮ ГРУППУ
Все готово для того, чтобы ввести в 1С механику акции. Для этого нужно зайти в меню:
Документы — Ценообразование — Установка скидок номенклатуры
Чтобы установить скидку на именно на ценовую группу, нужно создать новый документ и в верхнем левом углу выбрать вид операции «По ценовым группам». После этого заполнить документ так, как на рисунке ниже.
После проведения документа скидка сразу же начинает действовать. Для отмены скидки достаточно отменить проведение документа.
ПРОВЕРКА УСТАНОВКИ СКИДКИ
Создаем обычный документ «Реализация товаров» и вбиваем в него товары на которые действует скидка и для примера товары без скидки. Товары участвующие в акции сразу добавляются в документ со скидкой. Никаких дополнительных действий от пользователя не требуется. Сумма документа автоматически пересчитывается сразу с учетом скидки. Общую сумму скидки видно в печатной форме документа.
ОЦЕНКА ЭФФЕКТИВНОСТИ АКЦИИ
Конечно, акции и распродажи устраивают для того, чтобы повысить продажи, увеличить спрос и т.д. И конечно маркетологов, персонал по сбыту интересует результат проведенной акции. Для того чтобы посмотреть успешность проведенных акций в 1С достаточно сформировать отчет по продажам с группировкой по ценовой категории. Таким образом можно понять какой оборот в количественном и суммовом выражении был в результате проведенных маркетинговых мероприятий. Если правильно настроить отчет, примерно выглядеть он будет как на рисунке ниже:
Конфигурация: 1С:Розница
Версия конфигурации: 2.2.4.15
Дата публикации: 12.07.2016
Просмотров: 43267
Для назначения скидок в программе 1С:Розница надо произвести начальную настройку. Для этого переходим в раздел Администрирование — Маркетинг.
Далее потребуется включить пункт Ручные скидки в продажах. И проверить включен ли пункт Скидки, Наценки и ограничения продаж.
Переходим в РМК в разделе продажи.
В РМК выбираем пункт Настройка РМК.
Переходим в пункт Права пользователей.
Включаем пункт Разрешить назначение ручных скидок.
После переходим в РМК для проверки назначения ручных скидок в чеке и строке. Открываем Смену и переходим в Регистрацию продаж.
Добавляем требуемый товар и нажимаем Ручные скидки (Shift+F8).
Открывается меню назначения ручных скидок. В левой части скидки % или суммой в чеке, а в правой скидки % или суммой в строке.
Скидка назначена, пробиваем чек. Если у вас настроено округление, то при нажатии кнопки Расчет скидок (Alt + F9) система автоматически округлит, до заданных вами параметров.
На эмуляторе фискального регистратора(тут можно почитать, как настраивается магазин) выходит наш виртуальный чек! На котором видно, что скидка работает исправно.
Хотелось бы отметить 1н момент! Скидка не может превышать Минимальную цену продажи товара!!!
В конечном итоге мы получаем систему с ручными скидками. Как правило такие скидки можно использовать только в магазинах, где руководитель выполняет роль продавца или у вас полное доверие к персоналу! Это один из самых простых механизмов реализации системы скидок в программе 1С:Розница 2.2
Достаточно часто владельцы розничных магазинов, либо их отделы маркетинга запускают акции типа таких: Скидка 30% на каждый второй товар в чеке, — 100 р. на каждый третий товар в чеке.
Чтобы исключить человеческий фактор (в лице продавца) и не раздать лишних скидок, задача автоматизировать расчет скидки спускается, в лучшем случаем к маркетологу, а чаще всего, к человеку или компании обслуживающей 1С в компании.
И сегодня мы с вами рассмотрим, как сделать подобные скидки в программе 1С Розница 2.0.
В данном программном продукте 1С добавлен достаточно гибкий механизм назначения скидок. Скидки можно назначать и по дисконтным картам, и на сегменты номенклатуры в чеке, и на день рождения, и по промокоду и пр.
Как ни странно, но назначение скидки по кратному номеру строки не встроено в саму программу.
Для наших целей, приходит на помощь возможность задавать условия предоставления через внешнюю обработку.
Сама готовая внешняя обработка находится в комплекте поставки программного продукта 1С и лежит в папке Discounts установленного программного продукта. Если при установке дистрибутива программы адрес установки не менялся, то как правило, адрес выглядит так: C:\Users\ИмяПользователя\AppData\Roaming\1C\1cv8\tmplts\1c\Retail\НомерРелиза\Discount
Итак, разберем задачу установки скидки на строку кратную 2 на конкретном примере по шагам.
- Сначала откроем Рабочее место кассира, добавим 2 разных товара в чек и убедимся, что при нажатии кнопки расчет скидок, цена на товар на изменилась
- Теперь переходим в раздел «Маркетинг” и в панели навигации выбираем пункт «Условия предоставления скидок”
- Нажимаем кнопку «Создать” и заполняем Наименование
- В пункте «Условия предоставления” выбираем «Внешняя обработка”, добавляем внешнюю обработку в Справочник «Внешние отчеты и обработки” и выбираем обработку.
- Напомню, если при установке дистрибутива программы адрес установки не менялся, то обработка должна располагатся по адресу: C:\Users\ИмяПользователя\AppData\Roaming\1C\1cv8\tmplts\1c\Retail\НомерРелиза\Discount.
- Нажимаем кнопку «Настроить” и задаем условие, какой по номеру должна быть строка, чтобы рассчиталась скидка в чеке.
- Сохраняем наше новое условие предоставления скидок.
- Затем переходим в раздел «Маркетинг”, далее «Скидки (наценки, ограничения)” и создаем новую скидку
- Заполняем Наименование, Статус, Тип скидки, ее размер, область предоставления
- На второй вкладке выбираем созданное нами условие предоставления и сохраняем скидку
- Переходим в раздел Маркетинг, Маркетинговые акции
- Создаем Маркетинговую акцию
- Заполняем Заголовок акции, период действия, добавляем магазины, в которых будет проводится эта акция. В табличной части Расписание для магазина добавляем новую строку, в которой выбираем нашу скидку: Скидка 25% на каждый второй товар и задаем период действия для магазина. Проводим документ маркетинговая акция.
- Можем переходить к проверке. Открываем рабочее место кассира, пробуем добавить 2 товара в чек и рассчитать скидку. Как видим скидка на вторую строку применилась.
В заключение приведу обработку, которая входит в поставку 1С Розница: УсловиеПредоставленияПоНомеруСтроки.epf
Нужна консультация, настройка или доработка 1С? Пишите на почту a@cloudum.ru
Нужен сервер или программа 1С в аренду, оставляйте заявку на сайте cloudum.ru.