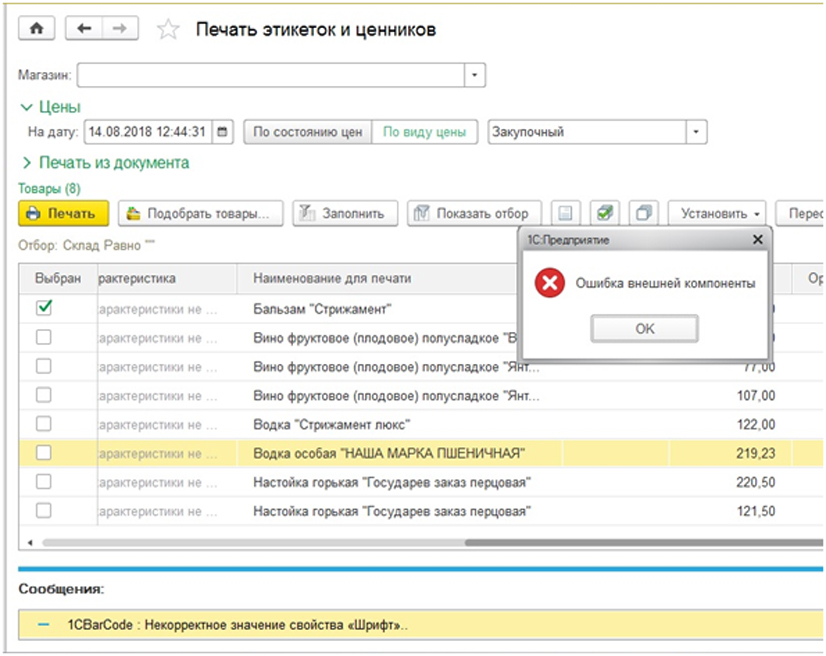Содержание
- Установка компонента 1С Печать штрихкодов
- Печать штрихкодов на ценниках в 1С
- Штрихкод 1С в макете печатной формы
- Помощь профессионалов
- Компонент 1С Печать штрихкодов
- Печать ценников с штрихкодом
- Вставка штрихкода в макет печатной формы 1С
- Печать наклеек и регистрационных штампов со штрихкодами
- Вывод штрихкода в формируемые по шаблонам документы
- Прочие возможности штрихкодирования
Как в 1С вывести на печать штрихкод? Что необходимо установить и настроить для этого? Предлагаем нашим читателям подробную инструкцию по установке компоненты, добавлению штрихкода в ценник, созданию макета и вывода его на печать.
Установка компонента 1С Печать штрихкодов
Для вывода в 1С штрихкода в печатную форму предназначен объект «1С:Печать штрихкодов». Данный элемент управления предназначен для формирования штрихкодов следующих форматов:
В нем поддерживается автоопределение формата штрихкода, возможность передавать символьное значение штрихкода как с контрольным символом, так и без него, а также можно отключать показ контрольного символа штрихкода на результирующем изображении штрихкода.
Если данный элемент не установлен у вас не установлен, то при попытке сделать печать вы увидите ошибку с текстом: «Компонента печать штрихкодов 1С не установлена на данном компьютере». В таком случае перед следующими шагами вам необходимо установить элемент. Выберите его на сайте и установите на ПК.
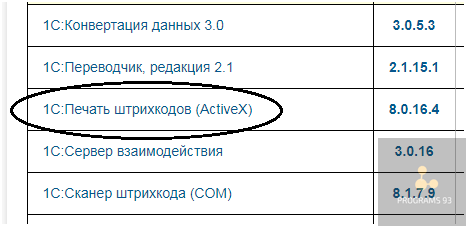
Установка максимально простая, поэтому просто следуйте указаниям:
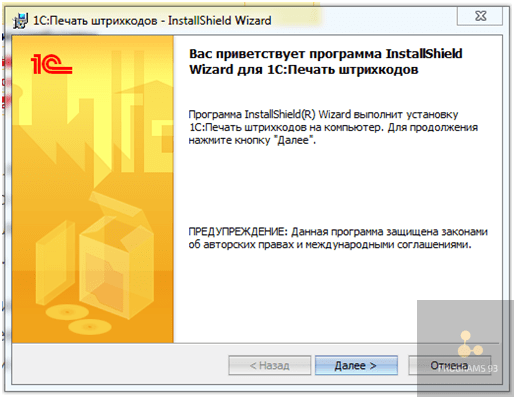
Печать штрихкодов на ценниках в 1С
Для примера предлагаем рассмотреть печать штрихкода в»1С:Розница». Обратимся к пункту «Цены номенклатуры» и рассмотрим вывод на печать ценников товаров, на которые уже назначена цена.
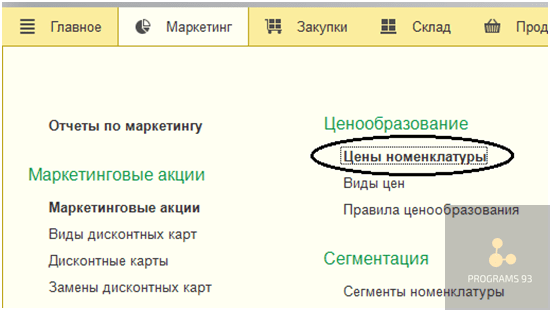
Печать ценников и этикеток доступны из документа «Установка цены номенклатуры» в кнопке «Печать»:
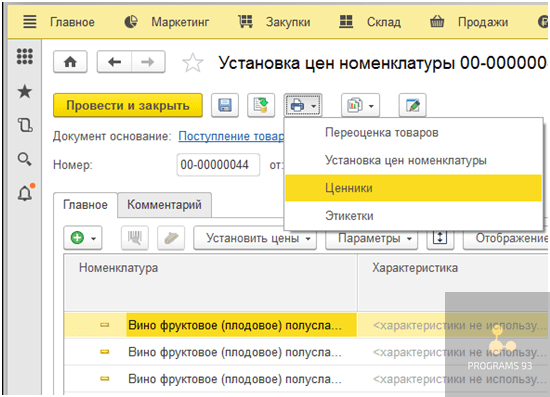
В обработке уже будут выбраны товары, поэтому нам нужно будет задать «Шаблон ценника». Если заранее такой шаблон не был подготовлен, то создайте его на этом шаге.
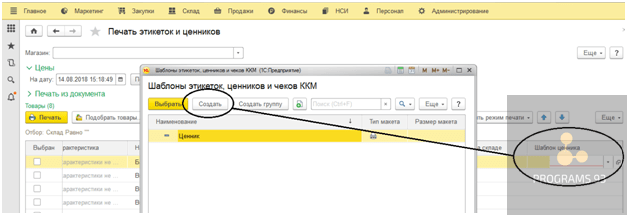
Нажав кнопку «Редактировать макет», переходим в редактор шаблонов и выбираем «Загрузить шаблон по умолчанию».
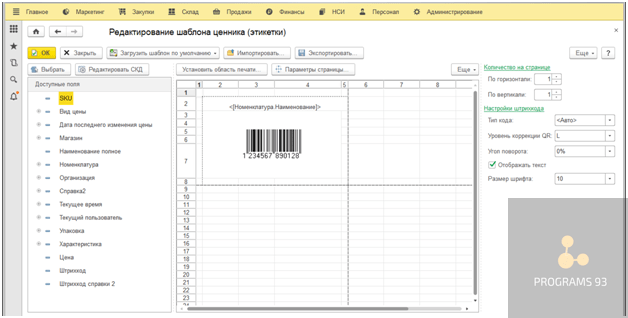
Выбрав созданный шаблон, выделяем необходимые товары и нажимаем кнопку «Печать».

Штрихкод 1С в макете печатной формы
Вы можете самостоятельно разработать макет печатных форм с использованием штрихкода. В конфигураторе открываем макет печатной формы нужного документа и переходим в меню:
Таблица — Рисунок — Вставить объект
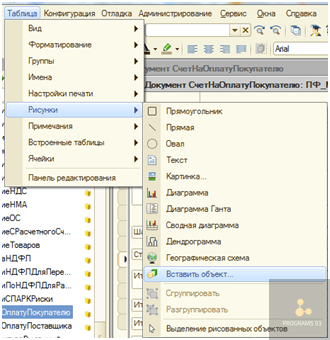
В появившемся окне переключаем указатель в положение «Элемент управления» и мы видим, что появился тип объекта «1С.V8. Печать штрих-кодов».
Помощь профессионалов
Если у вас нет достаточно компетентных сотрудников или у ваших специалистов сейчас есть более важные задачи, мы предлагаем обратиться за помощью к специалистам компании «ПРОГРАММЫ 93»!
Как мы можем помочь вам в работе с 1С?
- Решение конкретных задач. Сложности при работе с программой, ошибки, установка и настройка 1С и многое другое.
- Полное сопровождение 1С. Мы обеспечиваем надежную работу продукта и оперативное решение всех возникающих вопросов и проблем.
- Разработка под 1С. После уточнения ваших целей и задач, мы предлагаем и разрабатываем индивидуальное решение.
- Интеграция сайта с 1С. Возможность вывести бизнес на новый уровень и оптимизировать бизнес-процессы.
Позвоните по номеру телефона, указанному на сайте или заполните форму обратной связи, чтобы мы могли сориентировать по стоимости и рассказать, как начать сотрудничество.
В последние годы широкое распространение получили технологии автоматической идентификации с помощью компьютерной техники. Данные технологии направлены на повышение производительности и снижение затрат труда.
Штриховой код – информационный знак, предназначенный для автоматизированной идентификации и учета информации о товаре, закодированной в виде цифр и штрихов.
Функции штрихкода:*
- Идентификация товаров с помощью специальных устройств;
- Автоматизация учета и контроля товаров;
- Оперативное управление движением товара;
- Повышение скорости обслуживания покупателей;
- Информационное обеспечение покупателей.
*Также в соответствии с требованиями проведения внешнеторговых сделок, наличие штрихового кода на упаковке товара является обязательным условием его экспорта.
Компонент 1С Печать штрихкодов
Часто пользователь сталкивается с ситуацией, когда на печатную форму 1С 8.3, документ или этикетку, необходимо вывести штрихкод. В программах 1С 8.3 используется система штрихкодов номенклатуры, которая позволяет производить быстрый подбор товаров и множество других действий. Для его вывода в печатную форму предназначен объект «1С:Печать штрихкодов». Данный элемент управления предназначен для формирования штрихкодов следующих форматов:
В нем поддерживается автоопределение формата штрихкода, есть возможность передавать символьное значение штрихкода как с контрольным символом, так и без него, а также возможность отключения показа контрольного символа штрихкода на результирующем изображении штрихкода.
Если данный элемент не установлен, при попытке сделать печать компьютер будет выдавать ошибку с текстом: «Компонента печать штрихкодов 1С не установлена на данном компьютере». Соответственно, необходимо произвести его установку.
Также при печати могут возникнуть и другие ошибки, например, «Ошибка внешней компоненты» – 1CBarCode: некорректное значение свойства «Шрифт». Ее исправление также «лечится» установкой компоненты «1С:Печать штрихкодов» – «1CBarCode.exe» последней версии.
Таким образом, для того чтобы печать была доступна на компьютере необходимо установить компоненту «1CBarCode.exe». Скачать ее можно на сайте.
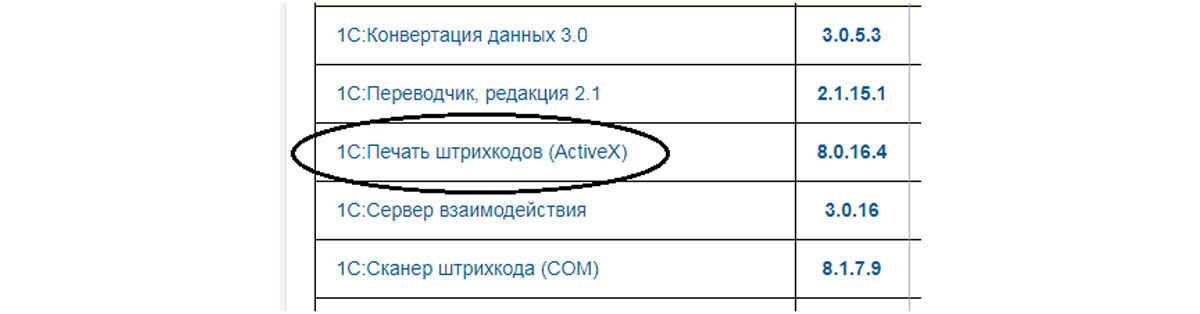 Рис.2 Окно скачивания компоненты для печати штрихкода
Рис.2 Окно скачивания компоненты для печати штрихкода
Данный драйвер используется в конфигурациях, не содержащих «1С:Библиотека подключаемого оборудования».
 Рис.3 Окно скачивания компоненты для печати штрихкода
Рис.3 Окно скачивания компоненты для печати штрихкода
После скачивания файла произведем установку.
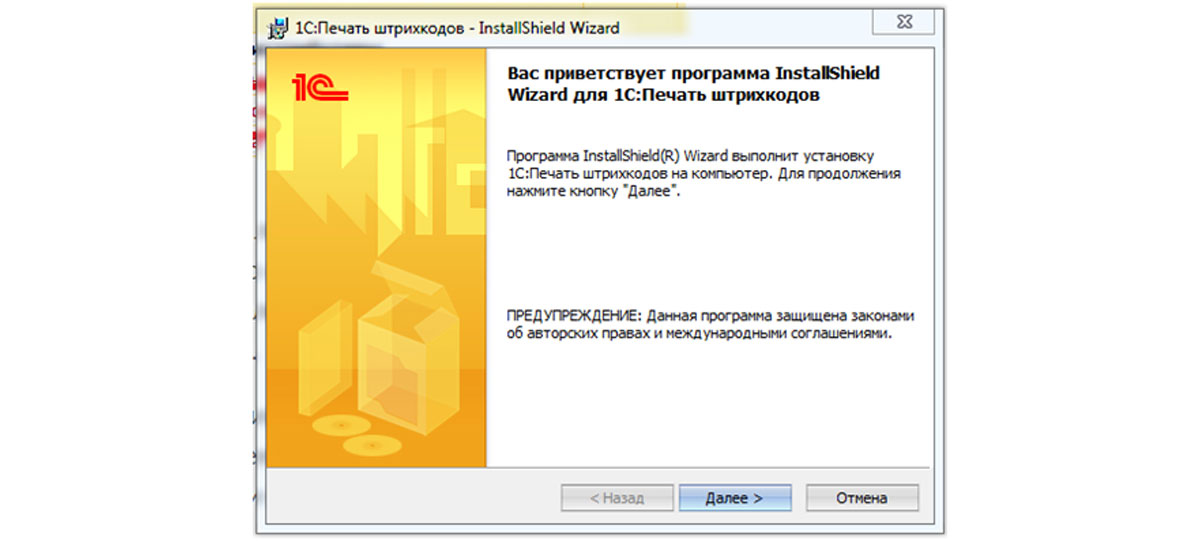 Рис.4 Первое окно установки компоненты для печати штрихкода
Рис.4 Первое окно установки компоненты для печати штрихкода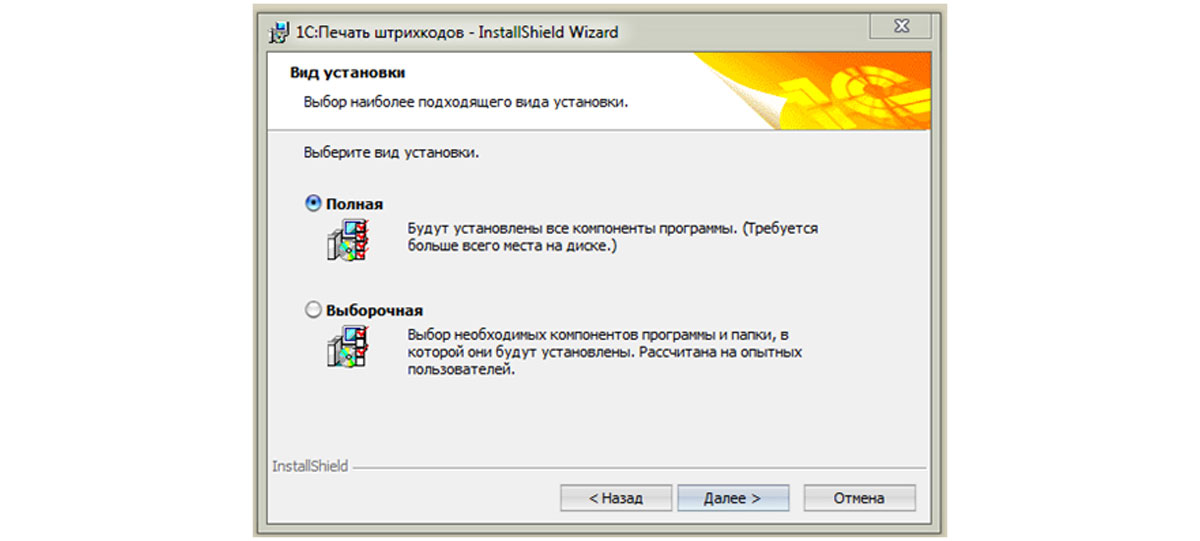 Рис.5 Второе окно
Рис.5 Второе окно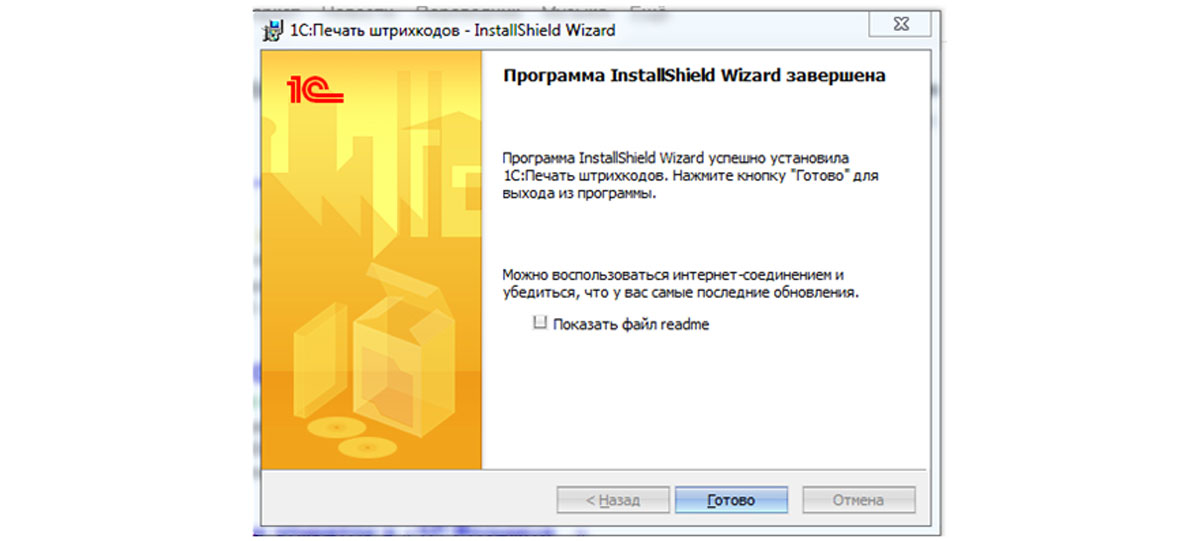 Рис.6 Третье окно установки
Рис.6 Третье окно установки
После установки данной компоненты не должно возникать ошибки при попытке создать штрихкоды. Отметим, что, начиная с версии 1С:Управление торговлей 11.4 на последней платформе, требование к установке компонентов отсутствует, так как их уже встроили в саму конфигурацию.
Печать ценников с штрихкодом
Рассмотрим печать штрихкода на примере «1С:Розница». Обратимся к пункту «Цены номенклатуры» и рассмотрим вывод на печать ценников товаров, на которые уже назначена цена.
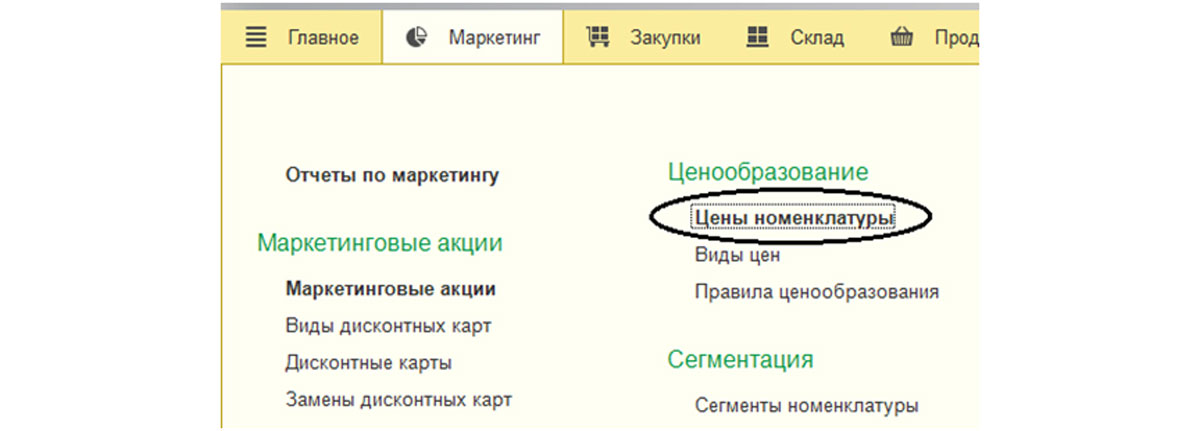 Рис.7 Пункт меню «Цены номенклатуры»
Рис.7 Пункт меню «Цены номенклатуры»
Из документа «Установка цены номенклатуры» в кнопке «Печать» доступны печать ценников и этикеток.
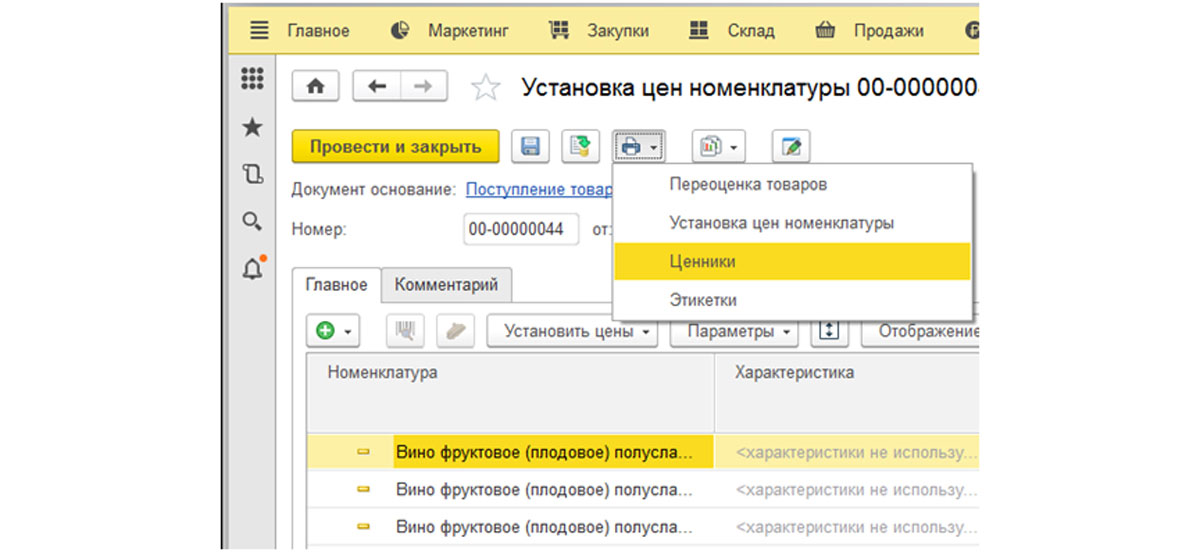 Рис.8 Выпадающее меню программы «Печать ценников» и «Этикеток»
Рис.8 Выпадающее меню программы «Печать ценников» и «Этикеток»
В обработке уже будут выбраны товары, поэтому нам нужно будет задать «Шаблон ценника». Если его нет, то его легко создать.
Рис.9 Создать шаблон этикетки Рис.10 Ценник со штрихкодом
Нажав кнопку «Редактировать макет», переходим в редактор шаблонов и выбираем «Загрузить шаблон по умолчанию».
Рис.11 Создание (редактирование) шаблона ценника со штрихкодом
На основе готового шаблона можно создать свой вариант дизайна. Вставлять логотип, менять шрифты, цвет. Можно также импортировать шаблон ценника, если есть готовый вариант. Сбоку слева мы видим доступные поля. Нас интересовало поле «Штрихкод» (в нашем примере пока достаточно этого варианта).
Выбрав созданный шаблон, выделяем необходимые товары и нажимаем кнопку «Печать».
Рис.12 Печать ценника со штрихкодом
Мы вывели на печать штрихкод товара.
Рис.13 Печать документа «Ценник со штрихкодом»
Вставка штрихкода в макет печатной формы 1С
Кроме использования встроенных возможностей программы, можно самим разрабатывать макеты печатных форм с использованием штрихкода: в конфигураторе открыть макет печатной формы нужного документа и перейти в меню «Таблица — Рисунок — Вставить объект».
Рис.14 Окно конфигуратора. Вставка объекта
В появившемся окне переключить указатель в положение «Элемент управления» и мы увидим, что появился тип объекта «1С.V8. Печать штрих-кодов».
Рис.15 Вставка элемента управления
Мы увидели, как можно при необходимости добавлять штрихкод в имеющиеся формы, а также создавать индивидуальные макеты печатных форм.
Система «Корпоративный документооборот» содержит механизм штрихкодирования документов предприятия. Штрихкодирование осуществляется с помощью программного кода системы, а также специализированной компоненты (работает под ОС Windows и Linux) которая выполняет рендеринг штрихкода в изображение в формате jpg.
Для включения возможности использовать штрих-коды в системе документооборота необходимо в настройках подсистемы «Администрирование системы» включить флажок «Использовать штрихкоды». После включения штрихкодирования появляется возможность настроить сканер, в том числе указать COM порт, скорость и другие параметры. Флажок находится в форме «Настройка параметров: Система», закладка «Общие параметры».
нажмите на картинку для увеличения
Примечание: Если вы используете простой сканер штрихкодов, эмулирующий нажатия цифровой клавиатуры и не подключенный по COM порту (или через его эмуляцию), то настраивать оборудование не потребуется. Но в таком случае не будет возможности автоматически вызывать обработки внешнего события от сканера при сканировании кода, такие обработки нужно будет предварительно запускать вручную (например, нажатием Shift+I) в интерфейсе системы документооборота.
Система СЭД «Корпоративный документооборот» на базе платформы «1С:Предприятие 8.3 / 8.2» поддерживает несколько способов вывода изображений штрихкодов, ниже они будут описаны подробно.
Печать наклеек и регистрационных штампов со штрихкодами
Пользователи системы электронного документооборота могут нанести штрихкод на уже существующий (предварительно распечатанный или полученный из других источников документ). Для этого нужно выбрать в меню корпоративного документа «Печать» пункт «Регистрационный штамп» или печать на наклейке или странице. Во всех этих случаях на печать выводится только штрихкод, без содержания самого документа.
Основные отличия пунктов меню «Печать» такие:
1.Пункт печати «Регистрационный штамп». В данном варианте дополнительно к изображению штрихкода выводится информация о регистрационном номере и дате регистрации документа (данные с закладки «Регистрация» корпоративного документа), а также основной организации документа (если есть). Перед выводом регистрационного штампа есть возможность выбрать его местоположение на листе бумаги, а также размер и другие параметры печати. На рисунке ниже показан пример выбора места расположения регистрационного штампа.
На рисунке ниже приведен результат вывода регистрационного штампа документа. Регистрационный штамп выведен в левую верхнюю часть документа.
2. Пункт «Штрихкод на наклейке». При печати наклейки на страницу выводится только штрихкод, при этом нет возможности выбрать месторасположения штрихкода, так как оно не актуально (наклейка будет размещена на листе с данными вручную).
3. Пункт «Штрихкод на странице». В данном случае существует возможность выбора места расположения и параметров печати штрихкода. Выбора месторасположения штрихкода осуществляется аналогично варианту «Регистрационный штамп», но на печать не выводится дата регистрации, регистрационный номер документа и его организация.
Вышеперечисленные способы позволяют выполнить надпечатку на любом бумажном документе. Данный документ нужно будет вставить правильной стороной в принтер.
Вывод штрихкода в формируемые по шаблонам документы
Система электронного документооборота «Корпоративный документооборот» на базе платфомры «1С» позволяет формировать документы в форматах Microsoft Word и OpenOffice Writer по заранее заданным шаблонам с возможностью вывода в них изображений штрихкода документа.
Настройка шаблонов производится в подсистеме «Администрирование системы», пункт «Шаблоны файлов». В тексте шаблона, в нужном месте документа необходимо вставить предопределенный тег {v8 Штрихкод}.
Данный предопределенный тег должен быть включен в одну из областей шаблона, также как и другие теги, созданные по параметрам шаблона файла. Подробнее о настройке шаблонов смотрите в разделе «Интеграция с MS Office и OpenOffice».
На рисунке ниже показан пример размещения тега для вывода изображения штрихкода документа.
После размещения тега в тексте шаблона можно выполнять обычное формирование содержимого документа при открытии файла из корпоративного документа.
На рисунке ниже приведен пример сформированного по шаблону документа. В данном документе заполнены не только обычные параметры, но и выведен штрихкод (в указанном в шаблоне месте).
Аналогично осуществляется ввод данных и в OpenOffice Writer.
Прочие возможности штрихкодирования
Система документооборота поддерживает возможность присвоения штрих-кодов, сформированных в других системах. Такие штрихкоды могут быть получены с документами из сторонних систем, например от контрагентов.
Для присвоения штрихкода документу можно необходимо выбрать в меню «Все действия» пункт «Штрихкоды Добавить внешний штрихкод». Пример расположения такого пункта приведен на рисунке, расположенном ниже.
Существует возможность сохранения присвоенного штрихкода в файл формата jpg. Для этого необходимо выбрать пункт «Штрихкоды Сохранить штрихкод».
Связанные с объектами штрихкоды начинаются с зарезервированного префикса «2». При необходимости все штрихкоды системы можно посмотреть в регистре сведений «Штрихкоды».
Для поиска документов по штрихкоду в системе можно воспользоваться специальной обработкой, открыть её можно либо в подсистеме «Актуальные документы» либо нажав в любом месте программы сочетание клавиш «Shift+I».
В случае, если в системе существует несколько документов с одинаковым штрихкодом, пользователю будет предложен выбор из списка таких документов. Одинаковые штрихкоды могут появиться например, в случае получения документов с одинаковым кодом от разных контрагентов.
1. Штрихкодирование документов
2. Вывод штрихкода в 1С 8.3 по шаблонам документа
3. Прочие преимущества штрихкодирования в 1С
4. Поиск по штрихкоду
5. Компонента печати штрихкода на документе
6. Подключение сканера штрихкодов для 1С
Штрихкодирование товаров — это технология нанесения графической информации (черных и белых полос либо других фигур) на поверхность, тем самым предоставляя возможность техническими средствами считывать «код». На сегодняшний день, самым популярным штриховым кодом является штрихкод EAN-13, представляющий собой одномерный тринадцатизначный код.
Система штрихкодирования предназначена для того, чтобы максимально ускорить и упростить процесс поиска файлов и документов в системе. Ведь штрихкод можно присвоить каждому документу и файлу в программе.
Штрихкодирование в 1С выполняется при помощи программного кода системы, а также специализированной компоненты (работает под ОС Windows и Linux), которая выполняет визуализацию штрихкода в изображение в форматах bmp, gif, jpeg, jpg, png, tiff, tif, wmf, emf, pdf.
1. Штрихкодирование документов
Для включения возможности использования штрихкодов, необходимо установить флаг: Настройка и администрирование → Настройка программы → Делопроизводство → Штрихкодирование документов.
После включения штрихкодирования в 1С появляется возможность настроить сканер, в том числе указать ⅭOM-порт, скорость и другие параметры.
В системе документооборота СЭД предусмотрены несколько вариантов организации штрихкодирования, каждый из которых будет описан подробно.
Совершенно необязательно печатать документ из «1С:Документооборота ПРОФ». Документ уже может быть у вас на руках, а распечатывать его повторно — это трата бумаги и времени. Более того, документ может быть уже подписан. Тогда его повторная распечатка невозможна. Для этого необходимо выбрать в меню документа «Печать» пункт «Регистрационный штамп» или «штрихкод на наклейке», или «штрихкод на странице».
Рассмотрим главные отличия пунктов меню «Печать»:
1. Пункт «Регистрационный штамп». В данном способе вывода изображения штрихкода дополнительно выводится информация о регистрационном номере и дате регистрации документа (данные с закладки «Регистрация» документа).
При изменении настроек область предпросмотра сразу показывает, как данные штрихкода будет вставлены в документ. Возможны два варианта:
■ с отображением цифр;
■ без отображения цифр.
Чтобы печатать цифры в нижней части штрихкода, необходимо установить флажок «Вставлять цифры в штрихкод». По умолчанию флажок снят и цифры печататься не будут.
Если установить флажок «Больше не показывать, сразу печатать», то выбранные настройки будут использоваться в дальнейшем автоматически.
Изображение штрихкода помещается в файл с параметром обтекания «Над текстом». При этом создается новая версия файла с комментарием Вставка штрихкода.
2. Пункт «Штрихкод на наклейке». При выводе на печать наклейки на страницу будет выведен только штрихкод. Выбрать место расположения штрихкода невозможно, так как оно не имеет значения (наклейка размещается на листе с данными вручную).
3. Пункт «Штрихкод на странице». Можно напечатать штрихкод на лист уже подписанного документа. Для того чтобы не испортить оригинал, выполняйте эту операцию только в случае полной уверенности, что вы предусмотрели все сопутствующие моменты (положение листа, ориентация листа, настройка размещения штрихкода и т. д.). Доступно из меню Печать командной панели карточки документа.
Все вышеизложенные варианты разрешают печатать штрихкод на любом бумажном носителе.
2. Вывод штрихкода в 1С 8.3 по шаблонам документа
В программе предусмотрена возможность автоматической вставки штрихкодов в 1С 8.3 в файлы, создаваемые из шаблонов.
Автоматически вставляется штрихкод в файл:
■ если файл был создан из шаблона;
■ если в шаблоне файла присутствует строка «<<ВставитьИзображениеШтрихкода>>». В этом случае изображение штрихкода заменяет собой эту строку.
3. Прочие преимущества штрихкодирования в 1С
Система документооборота СЭД также дает возможность присваивать штрихкод, который был сформирован в других системах. Они могут быть получены с документами из других программ, используемых контрагентами.
К примеру, может сложиться такая ситуация: организация получила документ, на котором уже есть изображение штрихкода.
Чтобы иметь возможность найти документ по этому штрихкоду, можно нанести сторонний штрихкод, при помощи меню «Еще» пункт «Штрихкоды — Добавить штрихкод».
После присвоения документу стороннего штрихкода, пользователь сможет начать поиск по штрихкоду.
На одном документе может быть напечатано любое количество сторонних штрихкодов.
Сторонние штрихкоды используют только для поиска документов и файлов, они не участвуют при печати и выгрузке изображения штрихкода на диск.
Если к копируемому документу прикреплен файл, в который автозаполнением был вставлен штрихкод, то при записи копии документа штрихкод в файле будет автоматически перезаполнен новым значением.
В файлы некоторых форматов автоматическая и ручная вставка штрихкода средствами системы невозможна. Для этого в группе команд Штрихкоды (меню Еще списков и карточек документов и файлов) предусмотрена команда Сохранить штрихкод.
Команда открывает стандартное окно операционной системы для указания пути сохранения изображения штрихкода. Штрихкод сохраняется на локальный диск в формате JPEG.
4. Поиск по штрихкоду
Поиск по штрихкоду возможен как в ручном, так и в автоматическом режиме.
Для ручного поиска необходимо использовать сочетание клавиш Ctrl + Shift + I. После этого откроется окно для ввода кода.
В системе может быть несколько одинаковых штрихкодов по документам. Пользователю будет предложен список всех документов на выбор. Одинаковые штрихкоды могут отображаться в системе, если документы были получены с таким же кодом от разных поставщиков.
5. Компонента печати штрихкода на документе
В программе 1С:Предприятие Документооборот предусмотрена компонента печати штрихкода на обычном листе с помощью обычного принтера. Для этого необходимо:
■ из карточки документа выполнить команду Штрихкод на странице, расположенную в группе Печать панели действий;
■ из списка документов выполнить команду Печать штрихкода на странице, расположенную в меню Еще – Штрихкоды.
Перед печатью будет предложено выбрать положение штрихкода на странице и принтер, на котором необходимо выполнить печать страницы.
Для отображения окна выбора положения штрихкода на закладке Штрихкодирование в персональных настройках программы нужно включить следующие настройки:
■ Открыть настройки при штрихкодировании – для выбора расположения штрихкода на странице во время выполнения операций Вставить штрихкод и Печать регистрационного штампа;
■ Положение штрихкода – для установки положения штрихкода по умолчанию.
6. Подключение сканера штрихкодов для 1С
Сканер штрихкодов для 1С — важнейший элемент системы, использующей штрихкодирование. Без него не будет возможности в полной мере реализовать все плюсы штрихкодирования. Для того чтобы начать работать со сканером, необходимо выполнить настройку: Персональные настройки → Штрихкодирование и нажать кнопку Подключение сканера штрихкодов.
После всего этого выбираем одну из настроек сканера.
В случае если в системе не заданы настройки, их необходимо будет создать. Для этого нужно заполнить поля, указанные на рисунке:
Боря, разные организации работают со штрих кодами по-разному. Одни присваивают товарам штрих коды производителей, присваивая собственные штрих коды только тем товарам, у которых их нет. Другие применяют только собственные штрих коды. Третьи указывают заводской и собственный штрих коды. Мы на нашей фирме применяем второй вариант. Как у вас – не знаю, надо спрашивать у сотрудников, почему вам не объяснили – не понятно. Собственные штрих коды я не рекомендую присваивать без крайней необходимости, так как это приведет к тому, что многие позиции номенклатуры будут продублированы и у вас будет в учете полная неразбериха.
Чтобы ввести штрих код в 1С нужно зайти в карточку номенклатуры в базе в раздел «Штрих коды». Для добавления нужно нажать кнопку «Создать». У вас появится окошко, которое нужно заполнить вашими данными: группа товаров, наименование, ставка НДС, наименование для печати, вид и тип номенклатуры характеристики.
Если вы решили создать собственный штрих код, то нужно нажать на кнопку «Новый штрих код» и сохранить полученный результат. Если же вы хотите сохранить в базу штрих код производителя, то вы его считываете сканером штрих кода и нужные цифры у вас отразятся в соответствующем поле. Если нет сканера или штрих код поврежден, то вы можете ввести его вручную.
Поле «Характеристика» у вас будет неактивным, если вы будете добавлять штрих код для позиции номенклатуры, не имеющей характеристик. Но если вы попробуете добавить штрих код товару с характеристиками, то штрих код присвоится именно характеристике, а не самому товару.
Конфигурация «1С: Розница» оснащена функцией контроля уникальности штрих кодов. Она не даст вам повторно занести в программу один и тот же штрих код. Но я советую данную функцию отключить. На практике вы редко встретите товары с одинаковыми штрих кодами. В основном это бывает, когда производитель присваивает один и тот же штрих код на один товар, имеющий разные характеристики. Например, в нашем магазине бытовой техники есть одинаковые наушники, они абсолютно идентичны, но одни белые, а другие черные. По идее производитель должен был присвоить им разные штрих коды, но не сделал этого. Если вы не отключите контроль уникальности, то программа даст вам занести только одни наушники под этим штрих кодом. Тогда вам нужно будет либо объединить данные наименования либо одному из них (обоим) присвоить новый штрих код.
Но мне кажется, что объединять товар будет неправильно, так как вам нужно отличать наушники черные и белые, хотя бы для того, чтобы увидеть, какие из них заканчиваются, чтобы заказать их у поставщика. А если вы будете использовать штрих коды, не учитывая маркировку производителя, то вы можете запутаться. Если же штрих коды в базе будут дублироваться, то в этом нет ничего страшного. Ведь все равно это будут разные товары с разными характеристиками.
Если вы отключите контроль уникальности, то вы во время считывания сканером задублированного штрих кода увидите на экране список номенклатурных наименований с таким штрих кодом. Вам только нужно будет выбрать из списка нужную позицию. Как по мне, то проблем никаких.
Контроль уникальности вы можете отключить на вкладке «Администрирование» — «Настройки номенклатуры» — «Штрихкодирование». Вам нужно будет поставить галочку «Использовать неуникальные штрих коды товаров».
Но вообще на практике я чаще сталкивалась с ситуацией, когда одинаковые товары имеют разные штрих коды. Но это также не страшно. Любой товар и любая характеристика может иметь несколько штрих кодов. Вы можете сразу все эти штрих коды занести в базу, прикрепив их к одной записи. Тогда вам всегда будет выдаваться нужный товар.
Натали, бухгалтер