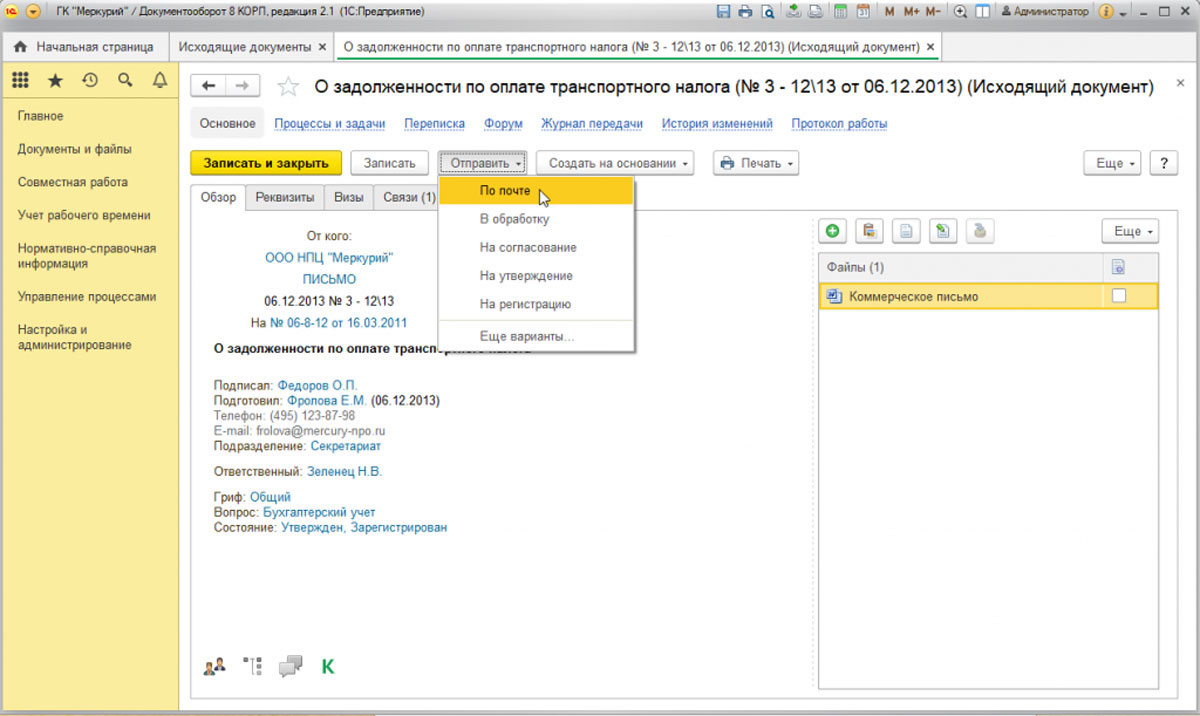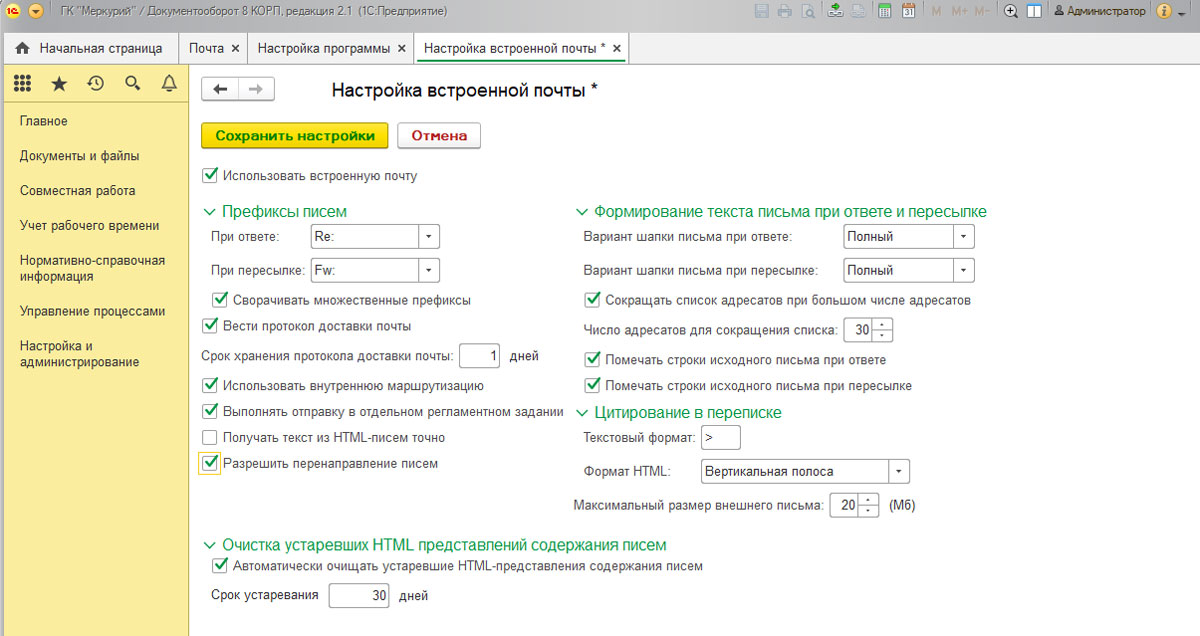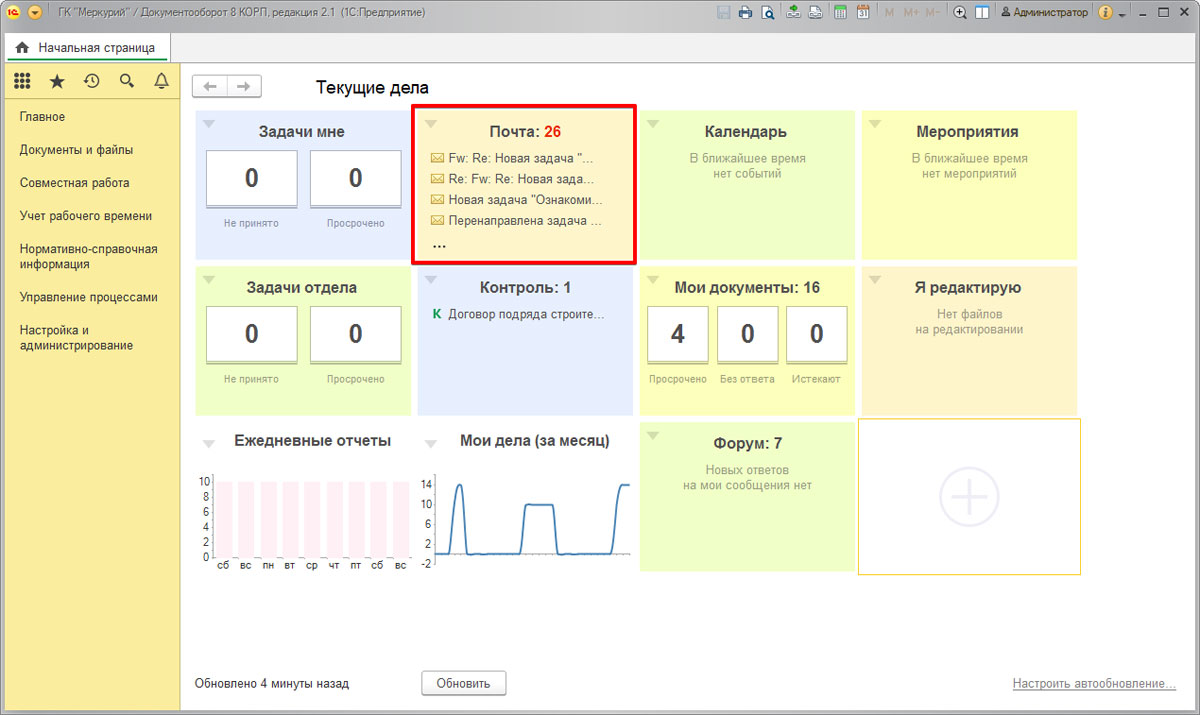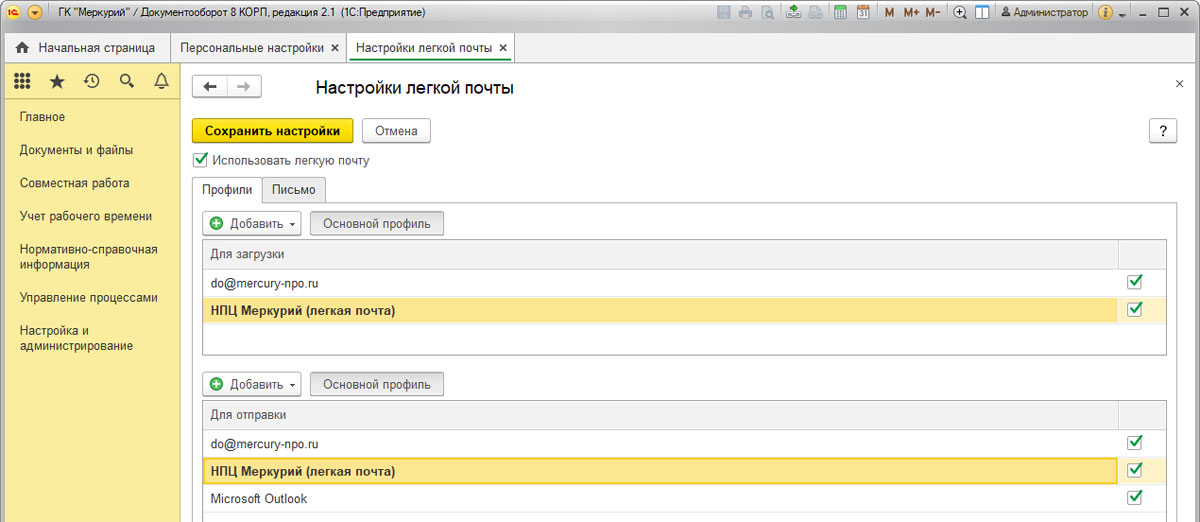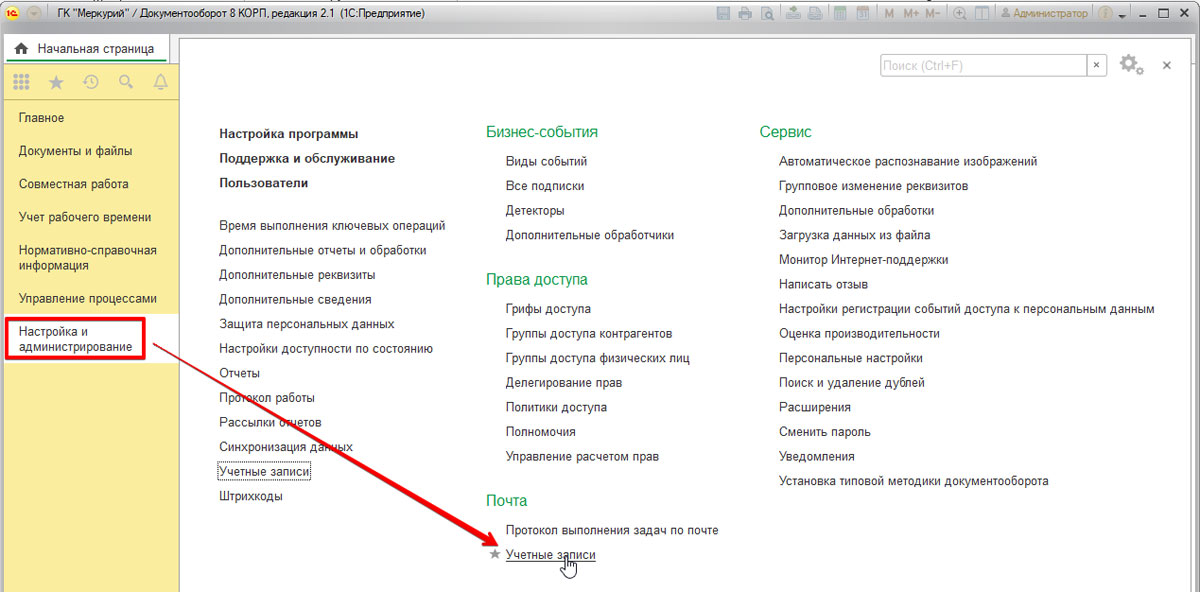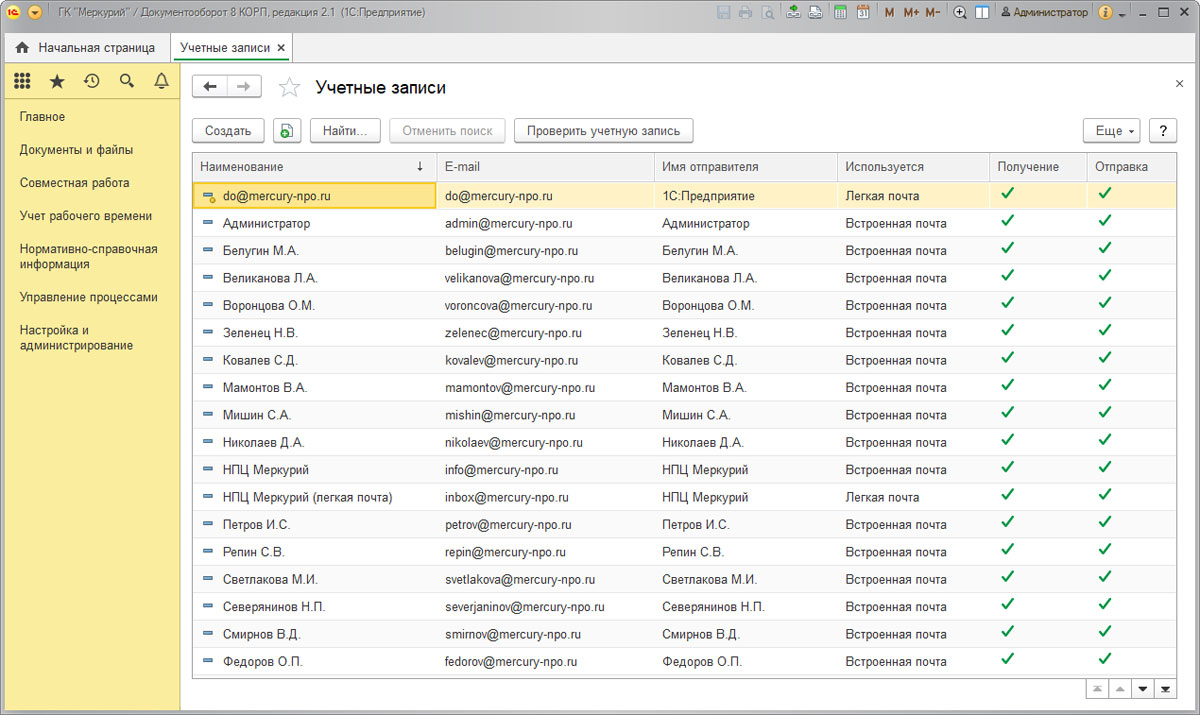Содержание
- Легкая и встроенная почта – в чем разница?
- Сравнение возможностей встроенной и легкой почты в 1С:Документооборот 2.1
- Настройка системной учетной записи для легкой почты в 1С:Документооборот 2.1
- Настройка легкой почты
- Настройка встроенной почты в 1С:Документооборот 8 КОРП
- Настройка виджета почты
- Электронное письмо
- СМС-уведомление
- Всплывающее окно системы
- Что такое IMAP и POP3?
- POP3
- Изменение вашего аккаунта
В системе электронного документооборота 1С:Документооборот есть много разных функциональных подсистем, в том числе – подсистема работы с электронной почтой, которая позволяет принимать сообщения и файлы в систему и отправлять созданные документы, файлы и другие объекты внешним корреспондентам.
В 1С:Документооборот есть поддержка встроенной почты и так называемой «легкой почты».
Легкая и встроенная почта – в чем разница?
Встроенная почта в 1С:Документооборот представляет собой полноценный почтовый клиент, по функционалу и возможностям схожий или очень близкий ко всем привычным почтовым программам – Outlook, The Bat!, Mozilla Thunderbird и др.
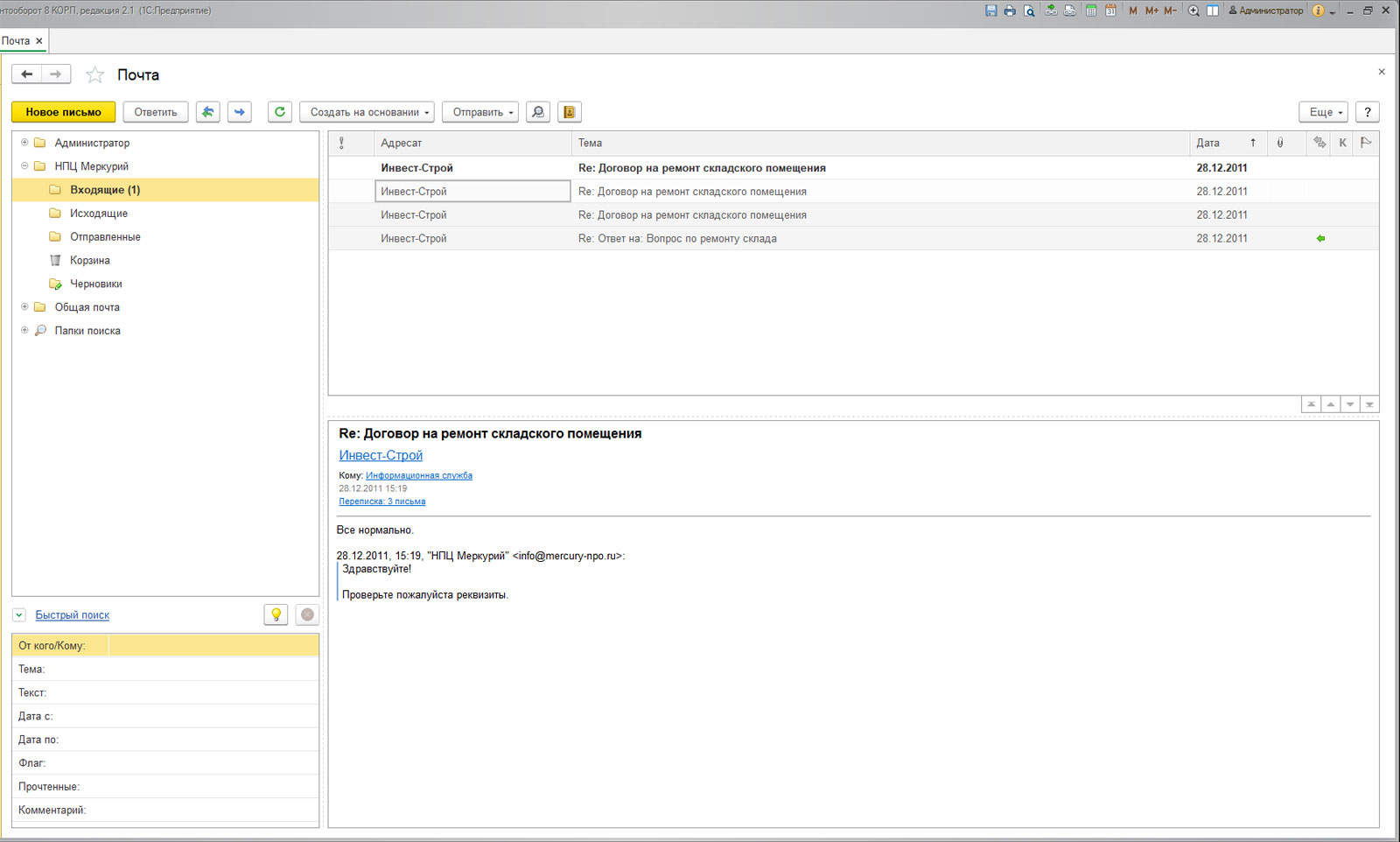 Рис.2 Встроенная почта в 1С:Документооборот
Рис.2 Встроенная почта в 1С:Документооборот
Встроенная почта имеет множество функций и настроек, которые позволяют полноценно использовать этот почтовый клиент в тесной интеграции с другими объектами системы.
На начальной странице при старте системы отображается виджет именно встроенной почты!
Все письма и вложения, а также протокол доставки почты, хранятся внутри системы 1С:Документооборот, что при значительном количестве пользователей и больших объемах переписки может существенно увеличить объем информационной базы.
Легкая почта в 1С:Документооборот не имеет своего почтового клиента и обладает весьма ограниченными настройками.
Несмотря на это, легкая почта выполняет важные задачи в рамках системы – отправка почты, получение почты и т.д. В отличие от встроенной, легкая почта не сохраняет полученные и отправленные сообщения внутри системы, что экономит большие объемы информационного пространства внутри базы данных. При этом входящие и исходящие письма могут храниться на самом почтовом сервере, а из входящих, включая вложенные файлы, легко можно создавать различные документы (входящие, внутренние, исходящие), что гарантирует сохранность и доступность получаемой информации.
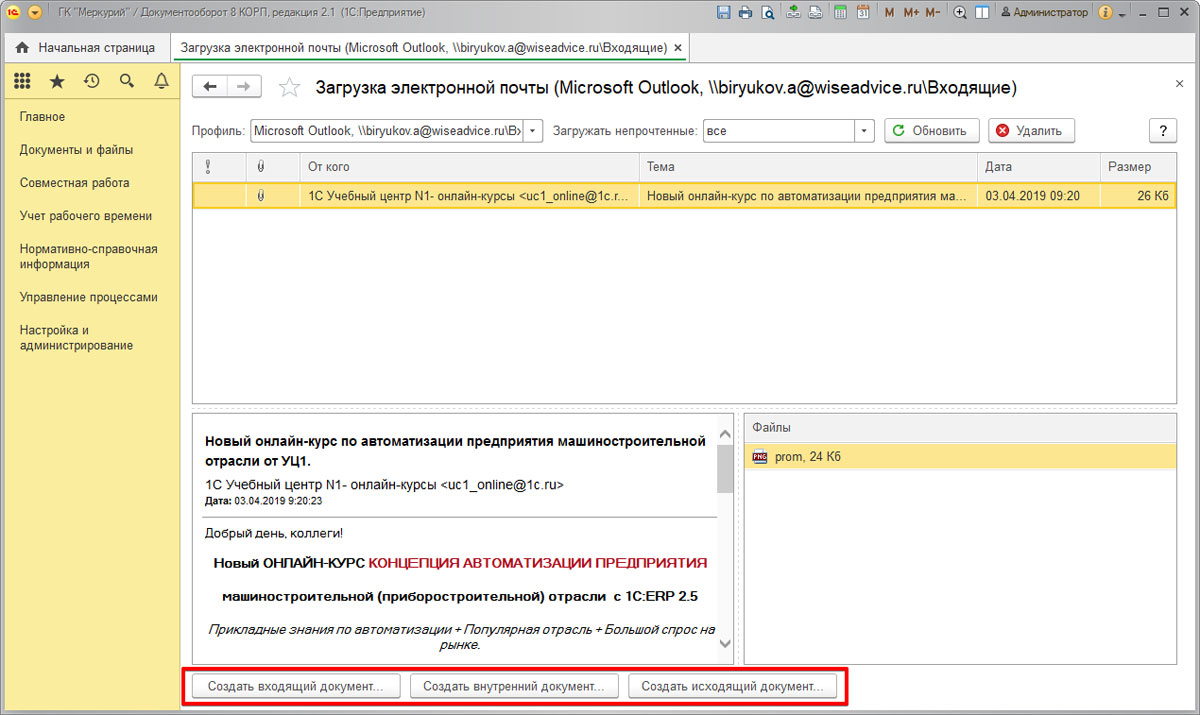 Рис.6 Загрузка электронной почты
Рис.6 Загрузка электронной почты
Сравнение возможностей встроенной и легкой почты в 1С:Документооборот 2.1
|
Функционал |
Легкая почта |
Встроенная почта |
|
Наличие функционала в 1С:Документооборот 8 ПРОФ |
+ |
|
|
Работа с внешним почтовым сервером |
+ |
+ |
|
Работа с внутренним почтовым сервером (только для внутренних адресатов) |
+ |
|
|
Отправка и получение почты |
+ |
+ |
|
Хранение входящих/исходящих писем и файлов вложений в информационной базе 1С:Документооборот |
+ |
|
|
Отправка и получение произвольных почтовых сообщений |
+ |
|
|
Создание документов на основании входящих писем |
+ |
+ |
|
Создание исходящих писем на основании документов и объектов системы |
+ |
+ |
|
«Тонкие настройки» текста отправляемых писем |
+ |
|
|
Хранение истории переписки по документу/объекту системы |
+ |
|
|
Дополнительная нагрузка на сервер 1С:Документооборот |
+ |
|
|
Возможность использования внешних почтовых клиентов |
+ |
|
|
Отправка и получение писем с помощью прямого подключения к почтовому серверу (POP3, SMTP) |
+ |
Обратите внимание, встроенная почта отсутствует в 1С:Документооборот 8 ПРОФ!
Настройка системной учетной записи для легкой почты в 1С:Документооборот 2.1
Системная учетная запись, с помощью которой происходит рассылка уведомлений и работа функционала «Выполнение задач по почте», может использовать только легкую почту. Для настройки учетной записи почты переходим в раздел «Настройка и администрирование», пункт «Учетные записи».
При переходе открывается рабочее место администратора по настройке почтовых учетных записей в системе.
Открываем системную учетную запись (она помечена специальным значком).
Рис.9 Системная учетная запись
На первой вкладке нужно указать тип используемой почты (для системной учетной записи – только Легкая почта), имя, отображаемое в почтовых отправлениях, и e-mail учетной записи.
На следующей вкладке необходимо настроить соединение с почтовым сервером.
Рис.10 Настройка учетной записи
Здесь нужно указать, для чего будет использоваться учетная запись – для отправки писем, для получения писем. Соответственно настраивается подключение к почтовому серверу: входящему – POP3 или IMAP, а исходящему – SMTP. Далее указываем логин и пароль, имя сервера, порты подключения, использование защищенного протокола SSL. Эти настройки делают исходя из требований и установок почтового сервера.
На третьей вкладке указываем ответственного за данную учетную запись. Помимо администратора системы именно этот пользователь (или пользователи) будет иметь доступ к данному почтовому ящику и сможет с ним работать. Для системной учетной записи с точки зрения безопасности лучше ограничить круг лиц, имеющих к ней доступ, до самого необходимого минимума.
Рис.11 Ответственный за данную учетную запись
На вкладке «Доп.сведения» можно указать наименование учетной записи в системе и допустимое время ожидания ответа от почтового сервера.
Рис.12 Наименование учетной записи
После настройки учетной записи ее необходимо сохранить, и проверить корректность выполненных настроек.
Рис.13 Проверка учетной записи
Результат проверки можно будет увидеть во всплывающем окне. Если все было сделано правильно, то система сообщит, что соединение с почтовым сервером установлено, проверка отправки и получения почты успешно завершена.
Бесплатная
консультация
эксперта Наталья Севорина Консультант-аналитик 1С Спасибо за Ваше обращение! Специалист 1С свяжется с вами в течение 15 минут.
Настройка легкой почты
Переходим в «Персональные настройки», и открываем пункт «Легкая почта».
Рис.14 Легкая почта
В окне настроек мы видим признак использования функционала легкой почты, вкладку подключения почтовых ящиков и почтовых клиентов, как для получения писем, так и для их отправки.
Рис.15 Использование функционала легкой почты
На другой вкладке можно настроить подпись для исходящих писем.
Рис.16 Настройка подписи почты
Рабочее место для получения писем с помощью легкой почты находится в разделе «Документы и файлы», пункт меню «Загрузка электронной почты».
Рис.17 Загрузка электронной почты
Собственно, на этом возможности настройки легкой почты и заканчиваются.
Настройка встроенной почты в 1С:Документооборот 8 КОРП
Такую настройку мы начинаем с проставления признака «Для встроенной почты», благодаря чему становится активной вкладка настроек «Папки писем».
Рис.18 Папки писем
На самом деле эта вкладка является информационной, здесь ничего настроить нельзя, а свои папки для писем можно добавить непосредственно в рабочем окне встроенного почтового клиента.
Рис.19 Создание папки
Давайте посмотрим, какие же настройки есть в системе для встроенной почты.
Рис.20 Настройка программы Рис.21 Почта в списке программ
В окне настройки параметров работы со встроенной почтой мы можем отрегулировать параметры отображения и обработки писем, правила формирования текста письма и т.д. Эти настройки очень похожи на аналогичные в уже привычных нам почтовых клиентах – MS Outlook, The Bat! и других.
Рис.22 Настройки почты
Есть еще один пункт настроек встроенной почты, он находится в меню «Персональные настройки». Переходим в него.
Рис.23 Персональные настройки
Данный пункт меню есть у каждого пользователя, поскольку эти настройки индивидуальны.
Рис.24 Персональные настройки в меню сервис
Находим пункт «Встроенная почта».
Рис.25 Встроенная почта
На первой вкладке каждый пользователь может подключить себе любое количество дополнительных почтовых ящиков для использования в системе.
Рис.26 Создание учетной записи
На второй вкладке производится настройка формата исходящих писем, языка, подписей и прочих полезных параметров.
Рис.27 Настройка формата исходящих писем
На следующей вкладке можно настроить отображение списка писем.
Рис.28 Отображение списка писем
Еще одна интересная вкладка с настройками – «Период проверки почты» и «Тонкая настройка оповещений о новых письмах».
Рис.29 Период проверки почты
И на последней вкладке присутствует настройка параметров автоподбора адресатов при подготовке писем в системе, где можно выбрать конкретных пользователей и адресатов из адресной книги, так и целые подразделения из организационной структуры предприятия.
Рис.30 Параметры автоподбора адресатов
Настройка виджета почты
Рис.31 Настройка виджета почты
Добавим виджет встроенной почты на рабочий стол системы 1С:Документооборот 8 КОРП, для чего выберем папки писем для отображения в виджете.
Рис.32 Выбор папок писем
Укажем пороговые значения, которые нам важны для отображения.
Рис.33 Указание пороговых значений
На этом настройка виджета завершена.
Рис.34 Виджет после настройки
Как мы видим, 1С:Документооборот 8 КОРП предоставляет пользователям широкие возможности тонкой настройки множества параметров встроенной почты.
Подводя итог, еще раз перечислим основные отличия встроенной и легкой почты в 1С:Документооборот:
- Встроенная почта, как и некоторые другие атрибуты расширенного функционала КОРП, отсутствует в конфигурации 1С:Документооборот 8 ПРОФ;
- Встроенная почта хранит полученные и отправленные письма и файлы внутри информационной базы системы, что может значительно повлиять на прирост размера базы данных;
- Встроенная почта – полноценный почтовый клиент с множеством тонких настроек;
- Системная учетная запись работает в режиме только легкой почты.
На этом завершается наш краткий обзор возможностей работы с электронной почтой в системе электронного документооборота 1С:Документооборот.
Для своевременного уведомления пользователей в 1С Документооборот существует функционал оповещения о произошедших событиях. Причем способов уведомлений несколько, и каждый пользователь при определенной настройке может настроить нужные ему уведомления и очередь уведомлений под себя. Давайте посмотрим, как настраивать данные функции в 1С Документооборот.
Чтобы произвести начальные настройки уведомлений в системе, администратору необходимо в разделе «Настройка и администрирование» перейти в меню «Настройки программы-Общие настройки программы».
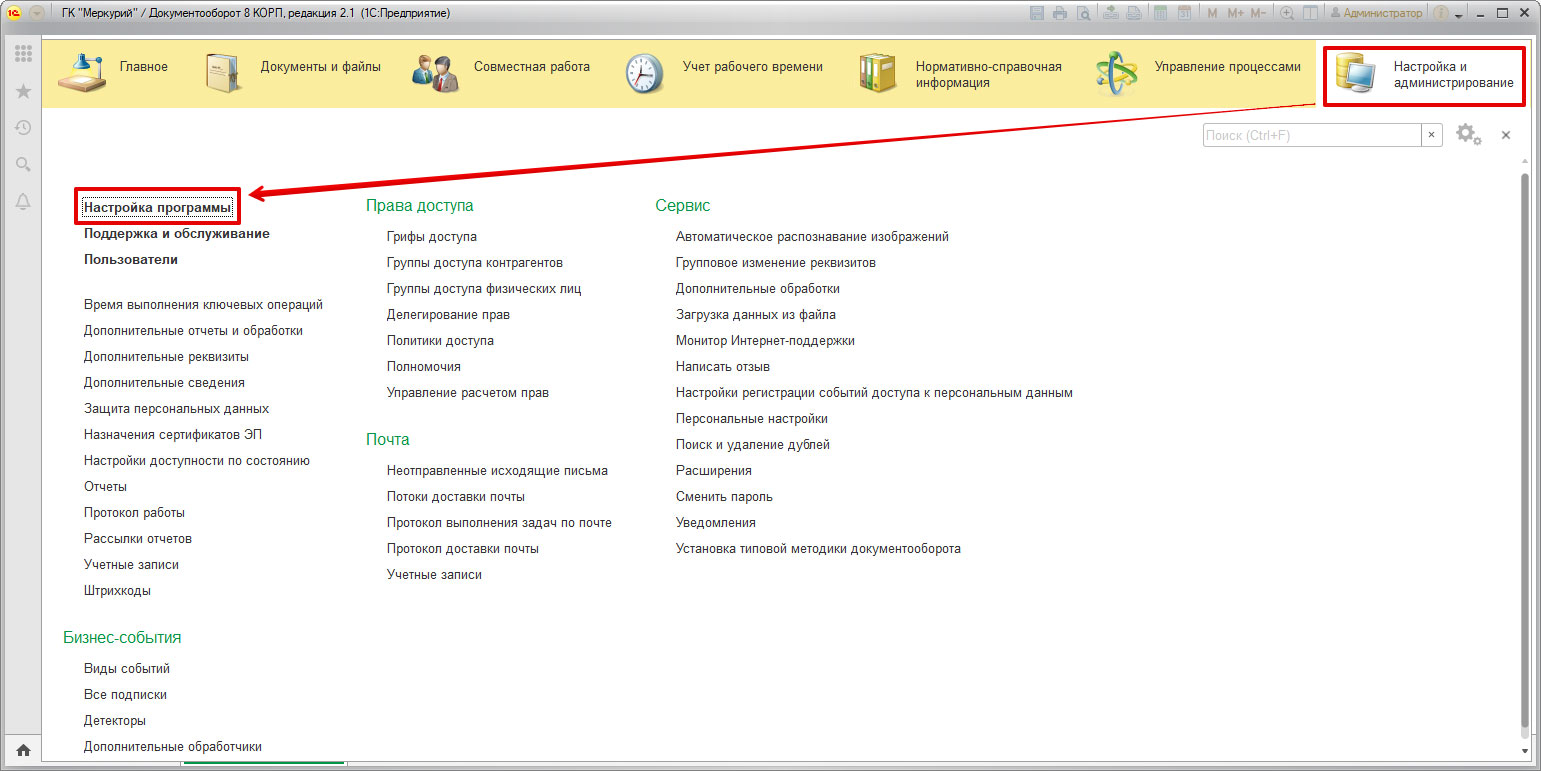 Рис.1 Настройки программы
Рис.1 Настройки программы 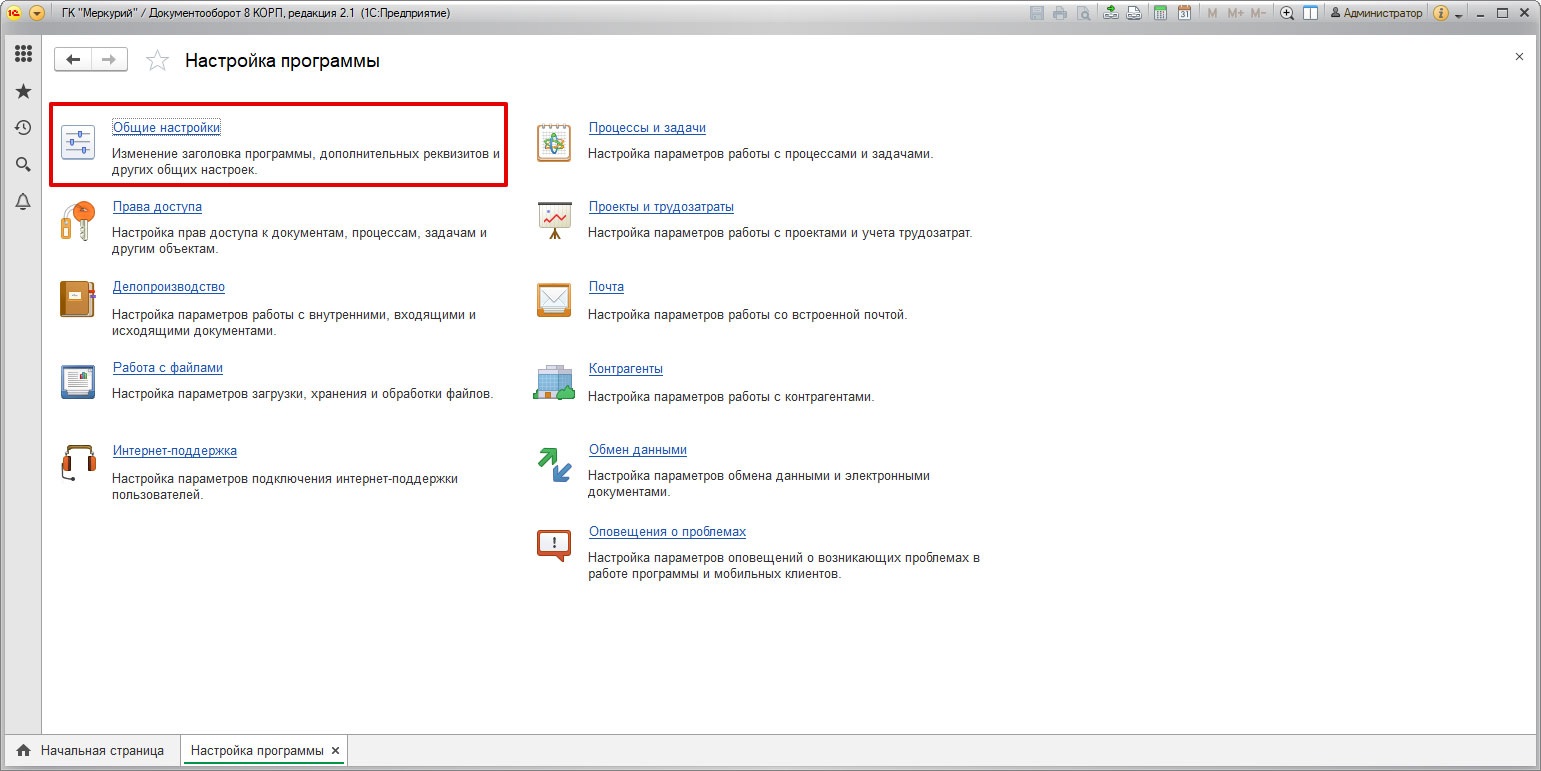 Рис.2 Общие настройки программы
Рис.2 Общие настройки программы
Далее нужно проставить признак «Использовать уведомления».
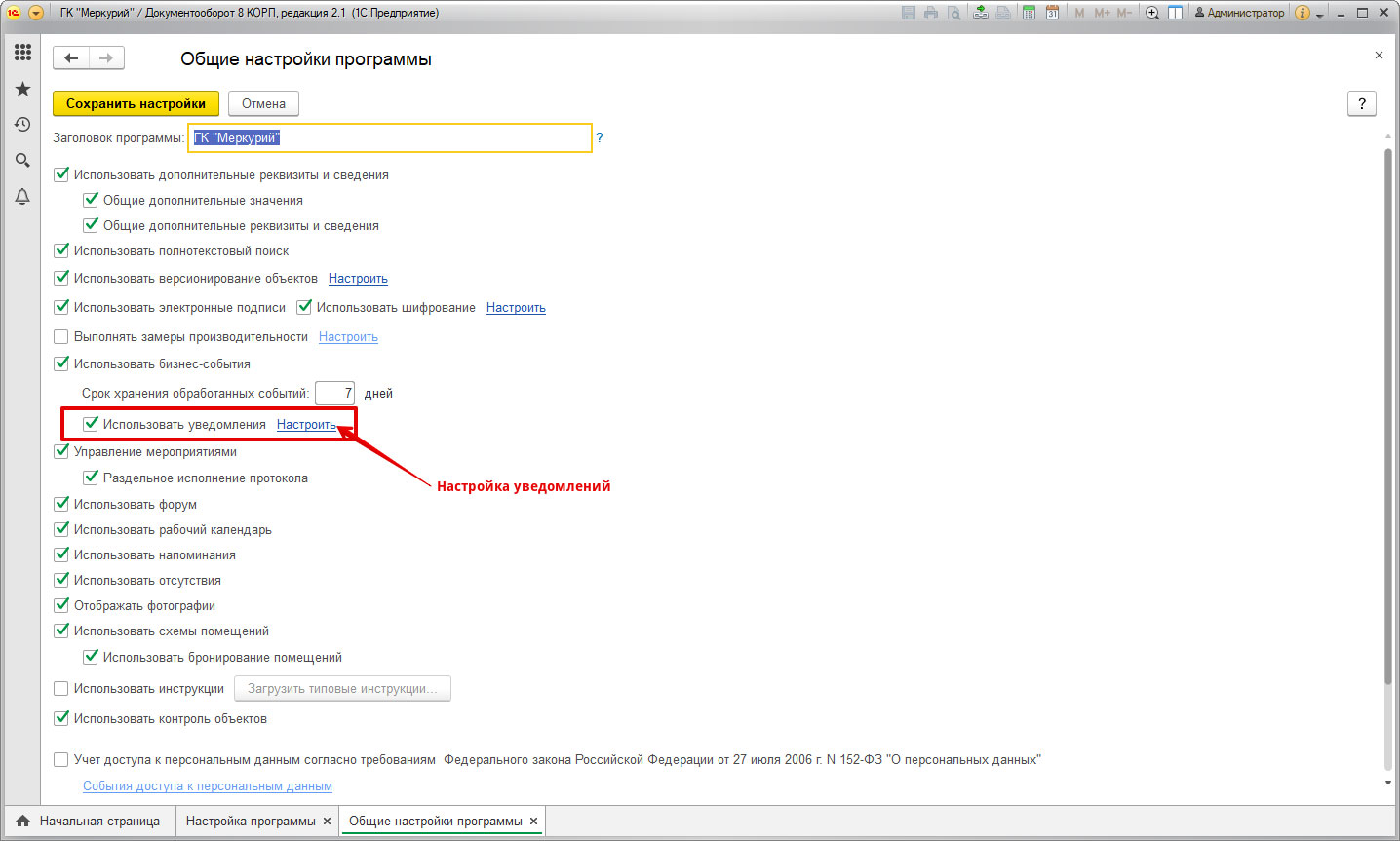 Рис.3 Признак Использовать уведомления
Рис.3 Признак Использовать уведомления
Для непосредственно настройки самих уведомлений нужно перейти по ссылке «Настроить».
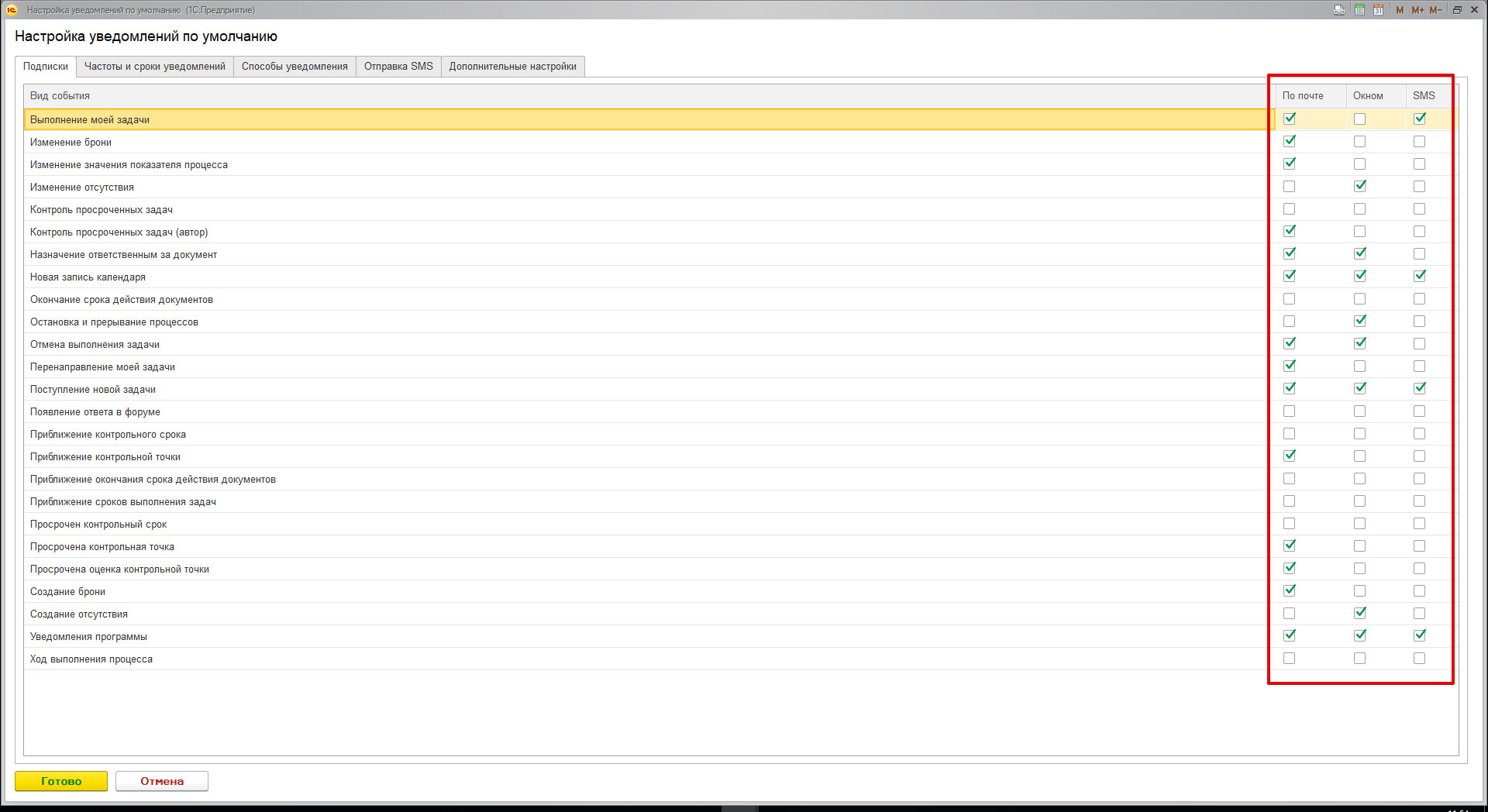 Рис.4 Настройка уведомлений по умолчанию
Рис.4 Настройка уведомлений по умолчанию
На первой вкладке рабочего места настроек уведомлений по умолчанию настраиваются виды событий, по которым требуется уведомления тем или иным способом. Способов отправки в системе существует три: отправка уведомлений на почту электронным письмом, всплывающим окном и СМС-сообщением.
Для получения уведомлений по событиям отмечают нужные способы отправки, при этом их может быть сразу несколько, то есть напоминание придет и на электронную почту, и СМС-сообщением, и при входе в систему всплывающим окном оповещения.
Электронное письмо
Из письма сразу можно перейти к предмету уведомления – в данном случае откроется окно задачи в веб-браузере.
СМС-уведомление
Из СМС-уведомления также можно перейти к задаче в мобильном браузере.
Всплывающее окно системы
Рис.7 Всплывающее окно системы
Во всплывающем окне тоже есть возможность перейти к предмету уведомления – задаче. Открыть задачу в веб-браузере или создать на основании подзадачи другим пользователям.
Частоту и сроки уведомлений необходимо настраивать на второй вкладке рабочего места.
Рис.8 Частота и сроки уведомлений
В верхнем окне можно настроить количество дней до наступления события, с которого система начнет уведомлять пользователей. В нижнем окне настраивается периодичность этих уведомлений – единожды или с заданной частотой.
Способы уведомлений для каждого из пользователей настраиваются в соответствующем окне, причем ссылки на контакты интерактивны, по ним сразу же можно перейти в карточку пользователя для внесения или изменения контактной информации.
Рис.9 Способы уведомлений для пользователей
На следующей вкладке «Отправка СМС» указываются настройки взаимодействия с СМС-провайдером.
Рис.10 Отправка СМС
На вкладке «Дополнительные настройки» включается функционал «Выполнение задач по почте».
Рис.11 Дополнительные настройки
Тут же указывается адрес публикации СЭД на веб-сервере, устанавливается разрешение пользователям изменять настройки уведомлений индивидуально для себя, а также есть возможность выставленные настройки по умолчанию установить сразу всем пользователям системы, сбросив их индивидуальные изменения уведомлений.
Если администратор разрешил изменять настройки уведомлений по умолчанию пользователям, для того чтобы внести какие-то индивидуальные изменения в эти настройки, необходимо в разделе «Настройки» перейти в меню «Персональные настройки».
Рис.12 Персональные настройки
Выбираем пункт «Уведомления».
Рис.13 Пункт Уведомления
Настройки практически полностью идентичны настройкам по умолчанию, за исключением СМС-уведомлений – ими может управлять только администратор системы.
Рис.14 Заполнение настроек уведомлений
Но как быть, если 1С:Документооборот на веб-сервере не опубликован, и по ссылкам в уведомлениях ничего не открывается?
Да, ссылки формата e1cib/data/Задача.ЗадачаИсполнителя?ref=b7e… по умолчанию в операционной системе не открываются. ОС не может ассоциировать данные виды ссылок с необходимым приложением – платформой 1С.
Давайте исправим эту недоработку. Для этого необходимо произвести небольшие изменения в реестре Windows: готовим файл скрипта – текстовый файл с расширением .reg. Содержание файла должно быть следующим:
Windows Registry Editor Version 5.00 «URL Protocol»=»e1cb» @=»URL:e1cb» @=»C:\\Program Files (x86)\\1cv8\\common\\1cestart.exe,0″ @=»\»C:\\Program Files (x86)\\1cv8\\common\\1cestart.exe\» ENTERPRISE /S\»ServerName:Port\\Database_Name\» /URL \»%1\»»
Файл нужно запускать на компьютере с правами администратора, заменив предварительно пути, адрес сервера, порт и имя базы.
Рис.15 Редактор реестра
Соглашаемся и вносим изменения в реестр Windows.
Рис.16 Сообщение о внесении в реестр изменений
Для удобства рекомендуется настроить доменную аутентификацию в 1С:Документооборот, чтобы пользователю не нужно было вводить логин и пароль.
Для корректной настройки получения уведомлений, например, по новым задачам выполните следующие действия:
1. В посдистеме «Администрирование системы», в разделе «Настройка подписок» выберите пункт «Подписки на события» и создайте подписку с видом «Постановка задачи»
2. В подписке укажите вид транспорта доставки. В разделе «Доставлять сообщения подписки» отметьте флажки «На рабочий стол» и/или в «Эл. почту».
3. В фильтре задач (закладка «Фильтр задач») установите отбор по исполнителю задачи — «Я»
4. Установите флажок «Высылать сообщение инициатору этого события». Потом, после теста, этот флажок можно будет снять.
5. Оформите созданную подписку для каждого сотрудника в группе (раздел «Подписки пользователей» в разделе настроек подписок).
6. В настройках пользователей (подсистема «Настройки пользователей», пункт «Мои настройки») проверьте, что на закладке «Корпоративное общение» у нужного пользователя включены флажки «Принимать сообщения в…». Если нужный флажок не включен, то включите его.
7. В настройках системы (подсистема «Администрирование системы», пункт «Настройка параметров: Система») на закладке «Корпоративное общение» проверьте, что включены флажки «Отправка сообщений в…» с нужным транспортом (например, «Отправка сообщений в эл. почту»)
8. Проверьте, что регламентное задание отправки соответствующим транспортом (например, «Сообщения: Рассылка по эл. почте») работает. В файловых версиях баз данных необходимо запустить отдельный сеанс обработки регламентных заданий. Для этого в подсистеме «Автоматическая обработка», в пункте «Регламентные задания» нажмите кнопку «Запустить отдельный сеанс обработки» (находится в верхней командной панели формы списка). Настройте расписание срабатывания задания (кнопка «Расписание»). При необходимости запустите регламентное задание вручную и дождитесь окончания его выполнения.
Если ваши пользователи не получили уведомлений, то проверьте следующее:
1. Проверьте, были ли сформированы и подготовлены к отправке сообщения. Для этого в подсистеме «Администрирование системы», в пункте «Настройка параметров: Система» на закладке «Корпоративное общение» нажмите ссылку «Показать сформированные сообщения». Проверьте, есть ли там нужные сообщения для нужных пользователей.
2. Проверьте, были ли сообщения об ошибках в журнале регистрации событий системы, связанные с доставкой сообщений. Например, там могут быть сообщения о недоступности почтового сервера и другие. Открыть журнал событий системы можно из посдистемы «Поиск информации», пункт «События системы» или из «Конфигуратора» в меню «Администрирование» пункт «Журнал регистрации».
Более подробная информация о настройке системы сообщений находится на этой странице
При добавлении учётной записи электронной почты в Thunderbird вы можете выбирать между IMAP (удалённые папки) и POP3 (хранение почты на вашем компьютере). IMAP и POP3 — это разные способы (называемые протоколами) доступа к вашей электронной почте.
- IMAP: Сообщения и папки хранятся на сервере. Изменения, сделанные в Thunderbird, отражаются на сервере, а изменения на сервере отражаются в Thunderbird.
- POP3: Новые входящие сообщения находятся в почтовом ящике (Входящие) на сервере, который Thunderbird загружает для хранения на вашем компьютере, а Thunderbird немедленно удаляет с сервера.
Рекомендуем использовать IMAP.
Чтобы помочь вам решить для себя, вот некоторые вопросы, которые нужно учесть:
- Хотите получить доступ к учётной записи с более чем одного устройства? Выберайте IMAP.
- Хотите получить доступ к учётной записи через веб-браузер? Выберайте IMAP.
- Поддерживает ли ваш провайдер электронной почты IMAP или POP3? Большинство из них поддерживают оба, но сначала вам нужно проверить.
- Каков предел размера вашего почтового ящика? Большинство почтовых провайдеров предоставляют более чем достаточно места для хранения всего на сервере, но если вы планируете хранить более 15 ГБ, Выберайте POP3.
- Как правило, вы используете соединение с высокой задержкой или чрезвычайно высокой стоимостью (например, спутниковое) или редко подключены к Интернету? Выберайте POP3.
Что такое IMAP и POP3?
IMAP расшифровывается как Internet Mail Access Protocol, который является более современным, чем POP3. Это двусторонний протокол, который копирует вашу электронную почту с удалённого сервера в Thunderbird, сохраняя при этом оригинальную копию почты на удалённом сервере. Изменения в этих сообщениях электронной почты, такие как пометка их как прочитанных, добавление или удаление меток или тегов, или перемещение их в другую папку, будут дублироваться на удалённом сервере.
Сообщения электронной почты, которые были загружены в Thunderbird с удалённого сервера, доступны для использования в Thunderbird, когда нет подключения к Интернету. Изменения, сделанные в Thunderbird без подключения к Интернету, будут синхронизированы с удалённым сервером, когда Thunderbird подключится к Интернету.
Изменения, сделанные в Thunderbird, дублируются на все подключённые устройства IMAP.
Для защиты от потери данных, а также, возможно, по юридическим причинам, вам следует часто создавать резервную копию профиля Thunderbird, даже если ваша почта хранится на удалённом сервере.
POP3
POP3 расшифровывается как Post Office Protocol (версии 3). Это односторонний протокол, который загружает вашу электронную почту с удалённого сервера в Thunderbird и удаляет электронную почту с удалённого сервера (по умолчанию через 7 дней в Thunderbird). Изменения этих сообщений электронной почты в Thunderbird, такие как пометка их как прочитанных или перемещение их в другую папку, не дублируются на удалённом сервере, а применяются только к локальному компьютеру, на котором работает Thunderbird.
Для защиты от потери данных, а также, возможно, по юридическим причинам, вам следует часто создавать резервную копию профиля Thunderbird, особенно потому, что ваша почта не хранится на удалённом сервере.
Изменение вашего аккаунта
В настоящее время Thunderbird отсутствует способ преобразования существующей учётной записи IMAP в POP3 или наоборот. Чтобы изменить свой аккаунт на другой протокол, вам нужно будет снова добавить его в Thunderbird.
Прочитайте статью Автоматическая настройка учётной записи для автоматического добавления новой почтовой учётной записи или Настройка учётной записи вручную для ручной настройки новой почтовой учётной записи.